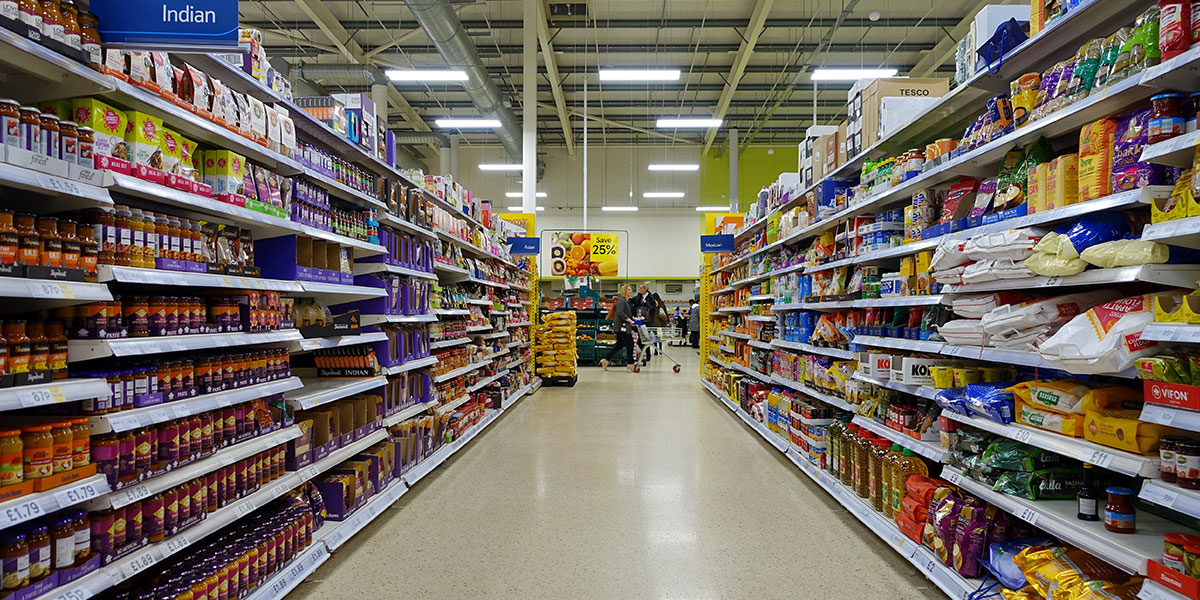WordPress is the most used CMS platform which is used by more than 70% of the websites worldwide. It has hundreds of support forums, tutorials and websites where you can find solutions to all your WordPress related problems & innovative ideas. The WordPress development team is also very active which always tries to add more and more features to WordPress to make it more user-friendly and useful for all of its users. So, they release WordPress updates very frequently and with each new update, lots of major/minor improvements are provided.

For most of the WordPress users, those improvements are always helpful but there are always few users for whom these new fixes/improvements become troublesome. Many times new improvements change outputs of core functions, triggers, hooks, etc. which invalidate custom code that some users might have developed for their website. These changes are sometimes so violent that they make user’s custom functions/scripts invalid and if those scripts are very important to the WordPress webmaster, he only thinks about downgrading WordPress to the previous version where his code was working perfectly fine.
If you are reading this article, you might be facing the same problem. You have already tried everything possible but now finally want to just go back to previous version of WordPress. But, after searching the internet for terms like ‘How to Downgrade WordPress’, ‘Steps to Downgrade WordPress’ and looking through the search results, are you getting the impression that downgrading WordPress to previous version is very tough?
Then let me tell you that it is too simple. Neither time-consuming not much technical. Of course, I am not only speaking. As like other tips and tricks I have provided in this blog, I am also going to provide you full tutorial on How to downgrade WordPress to previous or any other earlier version of WordPress.
Follow These Steps To Downgrade WordPress
The tutorial includes two major steps which will roughly take just 5 minutes of your busy schedule. Not any technical or coding knowledge required but yeah, you should have access to your cPanel and WordPress website of course.
And, to be at the safer side, please create backup or both your database and website’s root folder.

Step 1 – Download Previous WordPress Version
This is one obvious step. You should have the required version of WordPress available in your PC to use. If you don’t have it, download any earlier version of WordPress from WordPress Release Archive. Download ZIP file of the required WordPress version in which you want to download your current WordPress version.

Step 2 – Upload, Extract and Replace
Now, you just need to upload this zip file on server, extract it and replace current WordPress version’s files with these old version’s files.
- To do this, login to your cPanel.
- Click File Manager and choose the website’s root folder to go there.
- At website’s root, upload this ZIP and extract it there.

- This old version’s files & folders will be extracted in a separate wordpress entitled folder in website’s root. So don’t worry, it will not overwrite your current WordPress version’s files just yet.
- Go to this newly created wordpress folder where ZIP is extracted. Here, you can see almost all files & folder are same. Just delete* wp-content folder here and keep rest of the files/folders intact.
- Finally select all the files and folders in this WordPress directory and move them to parent folder (website’s root).

[*] – The reason to delete wp-content folder from old WordPress version but keep all the other files/folders is that, wp-content folder keeps your website’s theme, plugins and multimedia uploads. And if you don’t delete it, it will overwrite your wp-content folder and erase all the extra data (in short, all your data available in this folder). Other files/folders don’t contain any such user or site-specific data.

If you are confused about wp-config.php file which is the main file that connect WordPress with database then don’t worry in your old WordPress version, the file is available with the name of wp-config-sample.php so it is not going to create any problem or overwrite any file.
Now, navigate to your website’s login page using yoursite.com/wp-admin. Either WordPress will show login panel directly (what happens with new versions) or it will ask you to Update your Database by clicking the provided button.
Do that and you have successfully downgraded your WordPress.
IMPORTANT NOTE – These days, WordPress automatically updates some of its core files. To avoid this, you can stop all WordPress core updates by adding the command: define( ‘WP_AUTO_UPDATE_CORE’, false ); to your wp-config.php file available at website’s root folder. This will disable all WordPress updates permanently.
If you stuck somewhere and need help in downgrading WordPress to previous version, comment below your problem, I’m here to help.