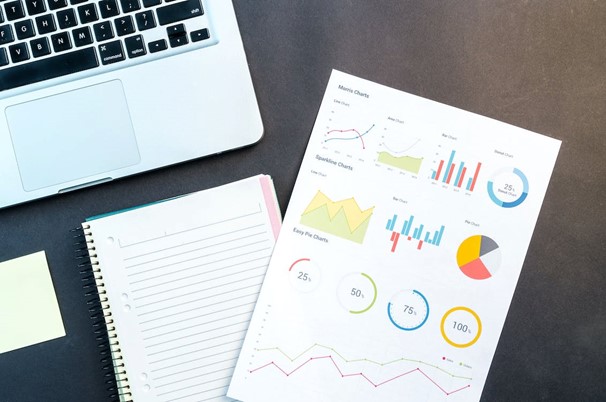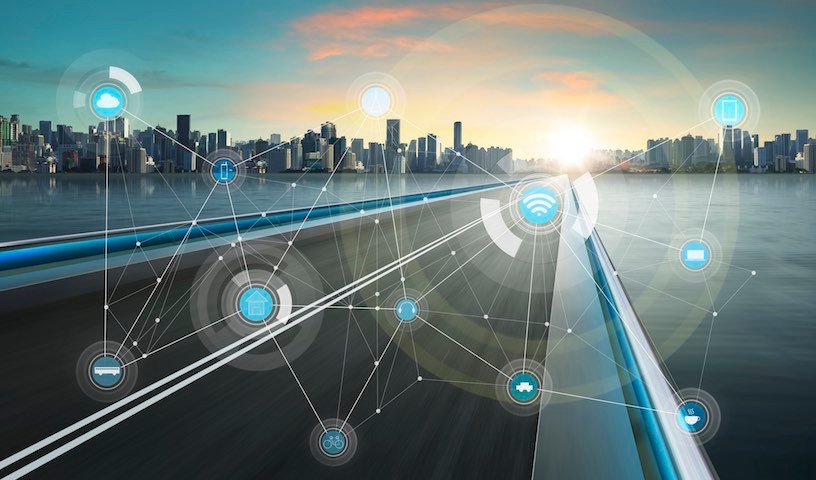With the help of the drop-down list in MS Excel, you can greatly facilitate data entry. A drop-down list is really helpful when it comes to restricting the number of choices for a selection in web forms, polls, and surveys. Creating a drop-down list is possible in MS Excel spreadsheet. By doing this you can restrict a user from entering any other value and thus, force him/her to choose a value from the list given there.
However, the process to create a drop-down list may not be clear to many of the users. If you are one of them then we have got your back. To help you out we have listed the detailed steps to create a drop-down list in MS Excel.
Steps To Create a Drop-Down List In MS Excel
A drop-down list allows you to select a choice from a given list without you having to type it out. All you have to do is follow the steps given below and you will be all ready with your drop-down list within no time. Here you go with the steps.
- First of all, open MS Excel on your computer or laptop. Well, that’s a very obvious thing to do!
- Now write down the list somewhere in the spreadsheet. It is advised that you write the list in alphabetically in ascending order as shown in the picture below.

- In this step, you have to select the entire list and give a name to it. You have to write its name in the box as shown in the picture below.

- The next step is to select the cell in which you want to add the drop-down list. Like for instance, in the picture, we have selected the cell B2. Similarly, you can choose any other cell that you want.

- Now go to the option ‘Data’ that you will notice at the top of the page.

- Next, go to the ‘Data validation’ button. It may appear as two of the following.

OR
- Once you click on the said option a dialog box will appear on your screen. What you have to do here is click on the ‘Any Value’ and then choose the list.

- The next thing that you have to do is enter the name of the list that you have given in the box named as ‘Source.’

- Once you are done click on the ‘OK’ button.
There, you have your drop-down list ready. Thus, you can see that creating a drop-down list in MS Excel is no big deal if you know the steps correctly. Now that you are familiar with the steps you can prepare as many drop-down lists you want by following the same steps given above. It is really easy and anybody can do it. All this is important for you to learn especially if you work in an office because you never know when your boss asks you to prepare one such drop-down list.