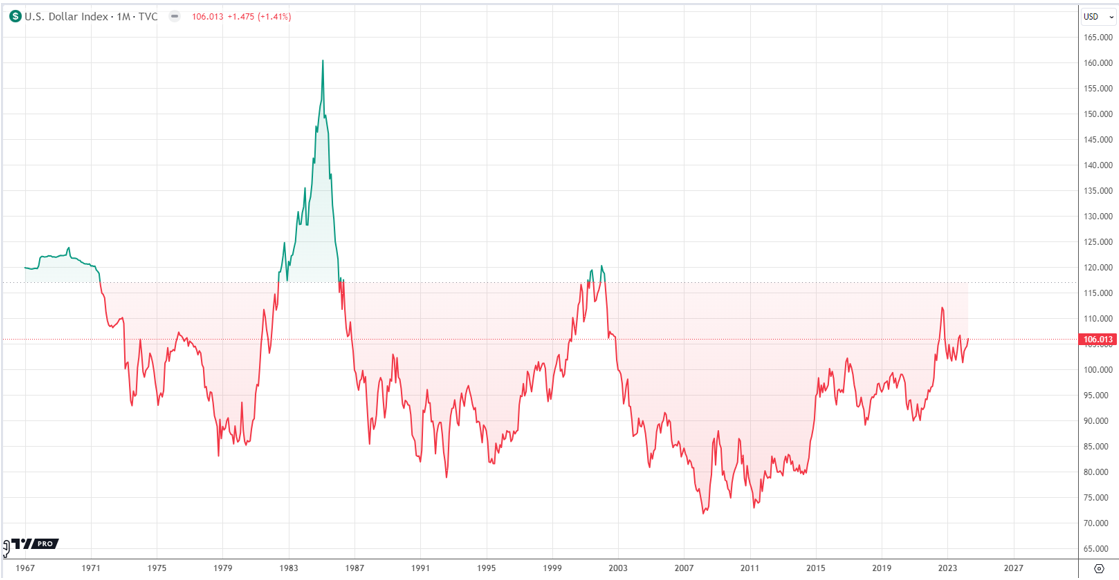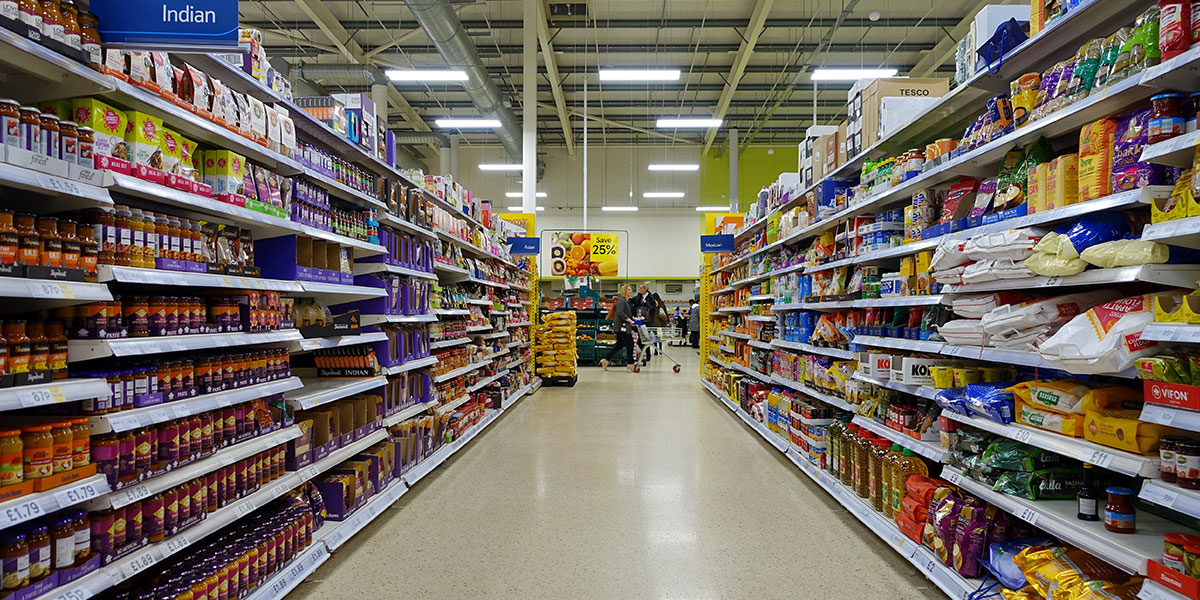Group Policy Editor (gpedit.msc) is one of the favorite tools for power Windows users to tweak settings and implement important rules about many Windows components to optimize the PC further. We have also mentioned its use in lots of our Windows tweaking & troubleshooting tutorials (For example: Enable/Disable Fast User Switching in Windows requires Group Policy Editor).
Most of our user can following these tutorials easily because they have Group Policy Editor available & enabled in their system. So, all they need to do is type gpedit.msc in Run dialogue box & hit ENTER, Group policy editor screen will open instantly. But, for Windows users who are using Home premium, Home Basic or starter Windows 7/8/10 editions, doing this will show an error message that gpedit.msc not available.

So, for them, the journey to tweak Group policy ends before even starting because neither you would want to change your Windows version due to this glitch neither we recommend it. But thankfully, DevianArt user drudger has shared an installer file of gpedit.msc which you can use to get Group policy editor back to Home Premium, Home Basic and Starter editions of Windows 7/8/10.
The gpedit.msc installer was originally created by davehc @ Windows7forums so we are thankful to both of these guys to share the method to get Group Policy Editor back. Follow below steps to properly install and configure gpedit.msc for your Windows.
Steps to Install gpedit.msc
- Follow this link and download Gpedit ZIP file from the right side of the page.
- Extract downloaded ZIP file using WinRAR, 7-zip or other archive software.
- Install gpedit.msc using the setup.exe file (installer) available inside the compressed folder

- Now, you can run Group Policy Editor either by doing Windows search or typing gpedit.msc in Run dialogue box (Win+R shortcut keys).
NOTE 1: If you are using Windows 7 64-bit (x64) version, you must go to the SysWOW64 folder available at “C:\Windows” and copy the GroupPolicy, GroupPolicyUsers folder and the gpedit.msc file into the System32 folder.
NOTE 2: If you are getting “MMC could not create the snap-in” error which happens if you have more than one word in your Windows username, then follow these steps to fix the issue:
- Run the installer, install gpedit.msc but don’t click “Finish” button that appears at the last. Keep the installation window open
- Go to C:\Windows\Temp\gpedit folder
- Here, if your Windows is 32-bit then you’ll see x86.bat file here and if it’s 64-bit, x64.bat file will be available here. Right-click on the file and open it in notepad.

- You’ll see a total of 6 lines containing %username%. To fix the error, all you need to do is replace every instance of %username% with “%username%” in the file. So, for example:
Original: icacls %WinDir%\SysWOW64\gpedit.dll /grant:r %username%:f Modified: icacls %WinDir%\SysWOW64\gpedit.dll /grant:r "%username%":f
- Once done, save this file, double-click and run (Run as Administrator).

That’s it. You’re all set to run gpedit.msc in your Windows. If you are facing any issue in implementing this hack to get gpedit.msc back in your Windows edition, mention it through the comments section below.