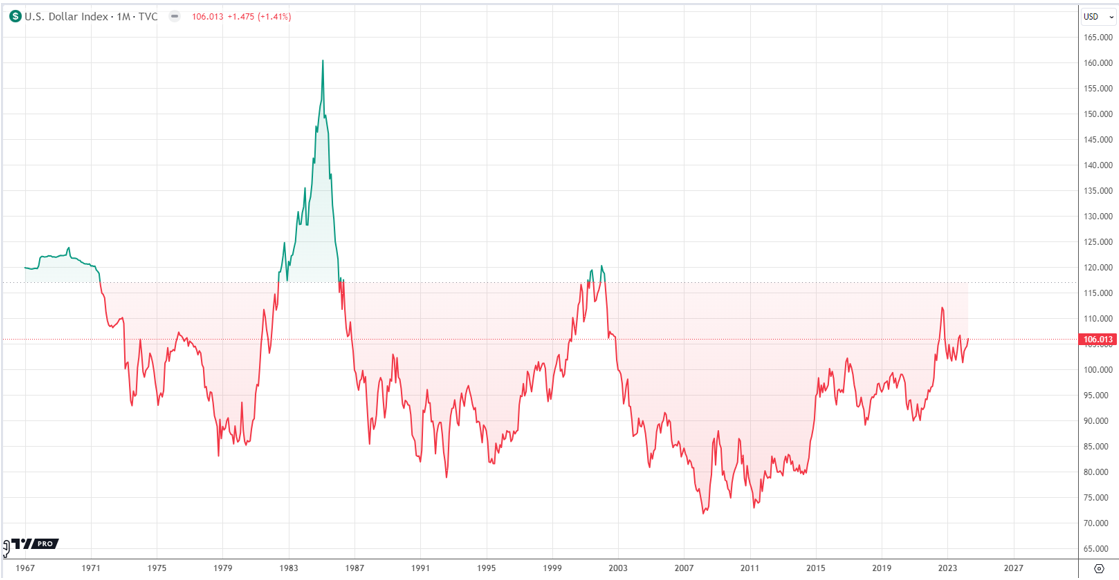Slow Internet sucks! Especially then, when you want to download something important from the internet, the slow download speed really test our patience. Even if you are receiving good Internet browsing speed but the download speed is very low then you know that there is so issue with your download speed. Firstly, you need to get a speed test review of your internet connection to check if your ISP is really providing the speed that was promised.
Your Internet download speed can surely be increased. Actually, It can be improved 10 to 20 times if you implement the Internet optimization tricks which not only optimize your Internet download speed but boost download speed too.

Through this article, we are going to show you 20 cool hacks, which are basically a set of tools, settings, tweaks and app/software which will drastically improve both your Internet browsing speed and download speed. After implementing these tricks, you’ll be able to watch movies online as well as download them at highest speed. Scroll down, read and start implementing these 20 cool hacks to boost your download speed.
But, before starting trying these internet tweaks, I suggest you visit Speedtest.net and test your internet speed. It will provide you the current benchmark of your internet connection for comparison
1. Use a Faster Web Browser
We connect with the Internet directly through our web browser. So, undoubtedly web browser’s performance put direct affect in our web-browsing experience. There are lots of browsers available to browse Internet – Internet Explorer, Microsoft Edge, Opera, Safari, Mozilla FireFox, Google Chrome, Torch, and many more. And, browsing through a different web browser can put a lot of difference.

If you are using Internet Explorer or Microsoft Edge, I recommend you to shift to some other browser like Chrome or FireFox because they have seen to provide fast web browser experience. Download speed is also faster in these browsers.
 Recently, a new browser came to light – Brave Web Browser which I personally found a better browser than all other mainstream web browsers. For me, it provides internet browsing & download speed faster than Chrome. Moreover, Brave browser automatically blocks ads and trackers, making it faster and safer than your current browser.
Recently, a new browser came to light – Brave Web Browser which I personally found a better browser than all other mainstream web browsers. For me, it provides internet browsing & download speed faster than Chrome. Moreover, Brave browser automatically blocks ads and trackers, making it faster and safer than your current browser.
Try this new web browser and I am sure you will experience fast browsing & downloading speed and better web experience with Brave.
2. Use Internet Download Manager
Whatever file you download using your favorite web browser, it’s download speed may vary a bit from browser to browser but it can’t compete with the enhanced download speed you will be able to achieve by using Internet Download Manager (IDM). The software is the faster internet downloader available in the market right now. It can increase download speed of any file 10 to 20 times. Moreover it’s features like download queue, scheduled download, pause/resume download, action triggers (after download completes), download grabber, video downloader, etc. make it most feature-rich internet downloader yet available.

Download Internet Download Manager from here as the software is totally free to use for 30 days. Install it to test & see it’s download speed by yourself. Once you’ve installed this download manager, you can further enhance its download speed because by default, IDM downloads using 8 simultaneous connections which you can increase to 32 simultaneous connections via its Options >> Connections page. It will increase download speed of already fast IDM by 4 times.
3. Boost Internet Speed 20% using GPEdit
Group Policy Editor (GPEdit) can provide your PC internet a flat 20% boost in its browsing & downloading speed. To increase internet speed via Group Policy Editor, follow these below steps:
- Press Win+R, it will show Run dialogue box. Now, type gpedit.msc in Run and hit ENTER. It will open Windows local group policy editor. If it doesn’t then group policy editor is not enabled in your Windows version. You can enable Group Policy Editor in Windows by following these instructions.
- Here, from the left section, navigate to Computer Configuration >> Administrative Templates >> Network >> QoS Packet Scheduler and double-click on Limit reservable bandwidth available on the right side.

- As you double-click on Limit reservable bandwidth, it will open a small pop-up to adjust settings of the option. By default “Not configured” option is selected. You have to choose “Enabled” and then enter 0 in the Bandwidth limit (%) field.

- Once done, hit Apply.
Even at Not Configured, Windows reserved 20% of your network’s bandwidth. Now, you have released the 20% bandwidth using the above process which Windows has reserved out of your Internet connection. You’ll observe a boost in download speed as well as internet browsing speed.
4. Use Better DNS
PC requires both IP address and DNS to provide internet connection to your PC. IP address is fixed as it is provided by your ISP but DNS can be any DNS server. Usually, adapter settings in your system is set to choose DNS automatically which automates this task but automatically set DNS is not always fastest and most reliable. So, if you manually test all available DNS servers speed and set the once in your network adapter with which you receive the fastest response then it can improve the internet speed drastically.
Identify Best DNS Server
If you want to test manually, you can use GRC’s Nameservers Performance Benchmark tool to do it. It is a small software of size 163KB which automatically searches & checks all the available DNS servers and tell you their speed (response time) to allow you to choose best DNS for your connection.

If you’re feeling lazy to do this, you can simply use Google DNS IP addresses which are 8.8.8.8 and 8.8.4.4. These Google DNS always have good response time.
Configuring Your PC’s DNS Server
Once you have found the 2 fastest DNS servers for your internet connection, its time to set them to your internet so that they can boost your internet speed. To do this, follow these steps –
- Open Control Panel and go to Network and Internet option.
- Now, click on the first option which says Network and Sharing Center. In the resulted screen, click on Change adapter settings option available on the left side.
- It will show you all the available network adapters. Select the one which is connected, right-click on it and select Properties. This will open a small popup window.
- Here, choose Internet Protocol Version 4 (TCP/IP) and click properties.
- Now, on the resulted Windows, you can manually set your DNS servers. Set your best DNS Server and click OK.

5. Optimize Torrent Downloads
If you prefer downloading via torrents to download music, movies, tv shows, software, games, ebook etc. for free but you’re annoyed by the slow torrent downloading speed then here are very simple tips to increase your torrent downloading speed –
- Prefer only good torrent sites to search & download any torrent.
- Always choose those torrent files which have more number of seeders than leechers.
- If no good quality torrent is available, then you can download torrent in cloud storage services which have a very fast internet connection and from there, direct download using IDM at maximum speed. Learn how to do this.
- Inside torrent clients, you can prioritize torrent or even any single file of a specific torrent which you want to have quickly. In this manner, you’ll have that file downloaded quickly which you want the most.
- In both Bittorrent & μTorrent torrent clients, from the top menu, navigates to Options >> Preferences >> Bandwidth. Here, in Number of Connections section, set Global number of connections to 200 and Maximum number of connected peers to 50. It will drastically improve the downloading speed of torrent. You’re free to do experiments with these settings and see what numbers give you fastest download speed.

6. Scan Startup Programs & Scheduled Tasks
Many apps/software add startup entries, schedule tasks to your system. So, whenever you start your PC, these programs or services which are available in Startup folder start first. They increase your Windows startup time and if some of these programs/services use internet to send/receive data, sync files, etc. they will surely slow down your internet connection and with that, your download speed.
Many scheduled task (like update check services, syncing services) runs at a specific time and if any of them use Internet connection for any of their task, it will also put the load on your internet connection and you’ll observe slow browsing/downloading speed.
To scan and remove startup services, follow these steps –
- Press Win+R to open Run dialogue box. Type msconfig in it and hit ENTER.
- It will open System Configuration window. Here, go to Startup tab.
- Now, check startup items by yourself and disable/delete all the entries of startup items which are unnecessary consuming your bandwidth.

To scan and remove schedule tasks, follow these steps –
- Search for Task Scheduler in through Windows search bar or at Control panel. Open it.
- In its task scheduler library, you can see all the available scheduled task.
- Check all the scheduled task and if you find any task unnecessary which can be responsible for your slow internet connection speed, right-click on it and select disable.

7. Check Background Services
Many software runs background services which even after closing them stay active & work in background. For example, Chrome. These services can also be responsible for slowing down your internet browsing and downloading speed. So, you should check for them in Task Manager.
Right-click on the taskbar and choose Task Manager. Here, in processes, under Background processes section, you can view all the running background services. If you want to stop/remove anyone, right-click on that specific process and choose End Task.

8. Scan for Viruses/Malware/Adware
 If your PC is infected with Virus, Worms, Malware, Spyware, Adware or your web browsers have any spam toolbar, extensions installed, these things can really affect your internet browsing experience and concurrently, can decrease your download speed too. So, manually check the browser you use and remove all the unnecessary extensions from it manually or at least deactivate them if you don’t need them right now.
If your PC is infected with Virus, Worms, Malware, Spyware, Adware or your web browsers have any spam toolbar, extensions installed, these things can really affect your internet browsing experience and concurrently, can decrease your download speed too. So, manually check the browser you use and remove all the unnecessary extensions from it manually or at least deactivate them if you don’t need them right now.
Now, check for virus, malware and worms in your PC using a good antivirus software like Avast, AVG, Bitdefender, etc. If your system is affected with adware and ads open anywhere in the system or at browser unintentionally, then read this article to know how to remove all adware from the system.
9. Stop Firewall & Antivirus Program
Antivirus and network firewall keep scanning data coming from the network to check for any virus/malicious files. It consumes some of your connection speed especially when you’re downloading any file. So, if you’re too sure about the source that it’s safe to download from there, you can stop the antivirus or turn of it’s real-time shield which will stop web shield & network scanning. It will give you some boost in download speed.
10. Use PC Optimizer Software
PC Tune-up software implement lots of tweaks to enhance system as well as it’s network’s performance. So, install a good PC Tune-Up software and it will boost your PC as well as network performance internally via its system tweaks, registry hacks and other tools/software. Some of the good PC Tune-Up software are –
Both of these PC optimizing software are available for free to download. So, you can install then and enjoy boost in your internet browsing & downloading speed for free. However, you can go for their PRO versions if you find their PRO features necessary.
11. Restart Your Hardware
Restarting devices like your PC/Laptop, router, turning on/off flight mode in smartphone sometimes improve internet speed because sometimes network or it’s channel from which your device is connected hangs and the issue resolves when you disconnects and connects to the network again. So, if you didn’t, try restarting your devices. It might give you a slight internet boost due to reconnecting using a different channel to WiFi.
12. Upgrade Router
Trying different router/modem and improved & latest versions of same router can also improve your internet speed and with it, internet download speed too. So, if you have any different router, test your connection using it.
If you have changed your internet connection but kept the same modem/router, it can also create some problem because the old modem might not be compatible with or capable of your new internet connection and you’ll face slow internet speed, frequent dropouts, etc. Replace your existing modem with a new modem with new & improved technology. It will surely give you an internet speed boost.

13. Replace Old Wiring
Your internet cables wear out by time. So, if you haven’t changed your internet cable then may be you should consider changing it now because old wires can affect internet speed very much. Change your old connection wire with high quality internet cables and try to keep them short in length because shorter wire will benefit you both in cable cost and connection speed, even if only slightest.
14. Use Good Network Filters
If you have your internet connected to a phone line that also has a telephone on it then you will need to make sure you have good quality filters installed on your line. These are little plugs that you attach to the phone line and they help filter out the disturbances. 
You obviously need them when you need connection splitting. So whenever you use ADSL/Phone filters, use only high quality filters so that they will not inhibit connection speed.
15. Turn off Other Devices
This is one of the obvious methods to boost internet speed. If it didn’t cross your mind, you know it now. To boost internet browsing and downloading speed in one device, turn off internet connection in all devices connected to the same network which are within your reach. Even if those devices appear ideal, there can still be some background task or services running in those devices which are regularly consuming your internet speed.
16. Wired Connection is Better
WiFi connection provides freedom and flexibility but do you know that WiFi connection are always slow then wired connection? Try yourself. WiFi connection adds up lots of disturbance and with increased distance, you’ll observe slow internet connection. In wired connection, you don’t need to worry about additional noise and you’ll experience improved internet browsing & downloading speed.

17. Find Router/ISP Best Settings
Settings in modem/router changes with different internet connection and if you don’t change them accordingly, you’ll face slow internet connection speed. So, contact ISP or search Google to know what router settings are best for your internet connection. Maybe, you have limited your router to connect to a network by using only it’s first five channels but faster channels are available after 5? You never know until you research or ask for it from some expert.
18. Experiment with Different Times
Both browsing & downloading speed gets affected if it’s a busy time and high number of users are connected to the same network. So, among the times you gets to connects to internet and download desired content, you should test in which times you get good connection speed and schedule your downloads accordingly to get a fast download speed for your files.
19. Upgrade Your Plan
Now, you know you’ve tried everything. All of the above settings should put your connection speed at peak performance for your system. But if it still is slow then that means your internet is slow for your tasks. So, you should try upgrading your plan.
20. Ask Customer Support
Finally, if you’ve tried everything and none of these helps then you should try contacting customer support of your ISP. Because sometimes, there is some problem on their side which resulted in slow internet connection for your system. They can monitor both ends so if there is any problem from there side or at your side, they can tell you and if required, send people to repair your internet connection.

And, if you feel like this is happening due to your system then you can ask for help from Windows experts here.
Did I miss something? Do you know any new ways to increase internet download speed? If you know, please share it in the comments section below so that everyone can increase internet browsing speed and boost their download speed even further.