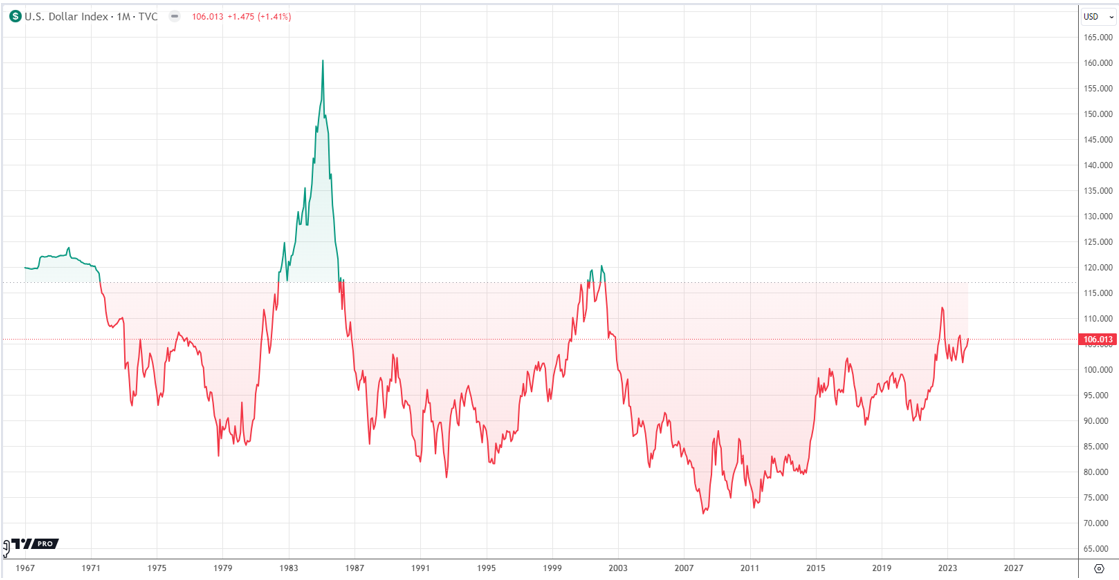Similar to newer versions of Windows operating system, Microsoft has done some changes in new Microsoft Office software packages too. There are some improvements, additions and removals too. Improvements are okay as far as not any important tool or functionality is removed. BUT, the company has removed it’s prominent Microsoft Office Picture Manager too.
As like Windows Photo Viewer tool which people always used as their bring back default photo viewer before Windows 10, many users were solely dependent on Microsoft Office Picture Manager for their default photo-editing needs too. So, it’s kind of frustrating to not having this basic office tool available at the time of photo editing.

If you are also among those unhappy crowd who want their Microsoft Office Picture Manager back then here I am telling you a very simple trick that will help you get your Microsoft Office Picture Manager back in MS Office 2013, 2016 and 365 Office suite.
Bring Back Microsoft Office Picture Manager in new MS Office Suite
There is nothing technical (or tweak) to get Microsoft Office Picture Manager back with newer versions of Microsoft Office Suites. Scroll down, follow the instructions and you’ll have your favorite picture manager tool available and working in your computer.
Instructions to install Microsoft Office Picture Manager
As we know, every MS Office suite setup installs multiple software: MS Word, MS PowerPoint, MS Access, MS Excel, etc. and earlier office suite versions has MS Office Picture Manager setup files too.

By default Microsoft recommend you to run automatic (express) install for its tools but you have custom install option to select only those specific software you want to install from Microsoft Office Suite software. Hence, we are just going to use this lesser used feature.
Method #1: Do you have earlier office suite versions with MS Office Picture Manager?
If you have earlier MS Office setup available then you can execute the setup file and at the time on installation, you can choose custom install and choose to install only Microsoft Office Picture Manager from the office suite by unchecking other office tools options for installation.
Method #2: If you don’t have earlier office suite
If you don’t have other MS Office suite setup available in your PC and you’ve only purchased license for the current MS Office 2013, 2016 or 365 (whatever version of MS Office you’re running). Then, here is a free and legal way to obtain Microsoft Office Picture Manager.
Download Microsoft Office SharePoint Designer (Frontpage) Free:
- Download Microsoft SharePoint Designer 2007
- Download Microsoft SharePoint Designer 2010 (32-bit)
- Download Microsoft SharePoint Designer 2010 (64-bit)
- Download Microsoft SharePoint Designer 2013
These Microsoft Office SharePoint Manager setups are absolutely free to download and use. No license required. And, they have Microsoft Office Picture Manager available inside their set of software.
Once you have downloaded one of the above provided setups, execute it and you’ll be at the screen to install the software. Choose ‘custom install’ option.

Now, expand all the tools by clicking the + icon and deselect all the features/tools by clicking the down-arrow and choosing ‘Not Available’ option. Just leave Microsoft Office Picture Manager’s setting intact.
Proceed to installation and after installation complete, you will find MS Office Picture Manager available in your PC. You can now edit any supported image file in this picture manager by right-clicking the image and selecting Office Picture Manager to open the image with.
If you have any problem while following the steps, please comment below.
Read Also: Get Windows Photo Viewer Back in Windows 10