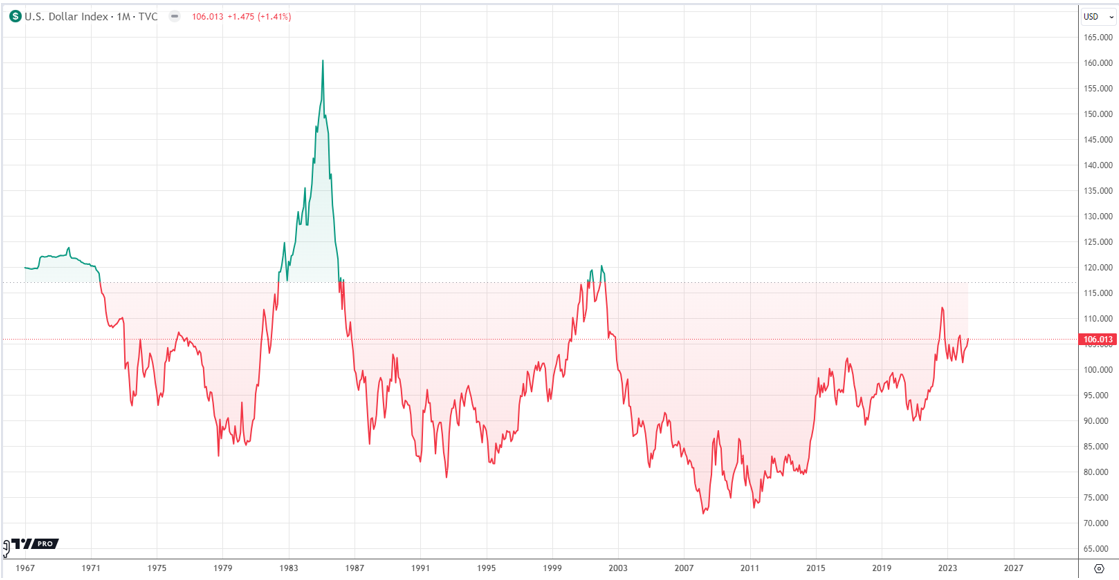“Windows could not automatically detect this network’s proxy settings” is the most frequent Windows error users face when they are having an issue with internet connectivity in their system and they try to use the inbuilt Windows troubleshooter. This error can either be directly responsible for connection issue or may be coming due to some misconfiguration in your Network Adapter, Network drivers, etc.
So, if you are struggling with this issue and want to fix it then I am telling you all 3 ways to fix “Windows could not automatically detect this network’s proxy settings”:
- Proxy Server Issue
- Reset Windows sockets and IP
- Network Adapter or Driver Issue
1. Proxy Server Issue
As the error indicates, Windows is trying to automatically detect network’s proxy settings and it is failing in doing this. So, the primary action you should take is to disable the option which asks Windows to automatically detect network’s proxy settings. To do this, follow steps:
Press Windows + R key combination to open RUN dialogue box. Here, type inetcpl.cpl and hit ENTER. This will open Internet Properties windows, Go to its Connection tab and then click LAN Settings button.

Clicking on LAN Settings opens a separate window. Uncheck Use a proxy server for your LAN. Then tick on Automatically detect settings. Finally, click OK in this LAN Settings windows and then OK in the previous Internet properties Window.

Now, troubleshoot your internet connection again and check if the error “Windows could not automatically detect this network’s proxy settings” disappears!
2. Reset Windows sockets and IP
If the above fix didn’t help then you can try resetting Windows sockets and IP. To do this, search cmd or Command Prompt in your windows search box available in the taskbar, when Command Prompt appears in search, right click on it and select Run as Administrator option. If User Account Control prompts, click Yes.

Now, inside the Command Prompt, type the following command and press ENTER after each:
netsh winsock reset
netsh int ipv4 reset

Both of these commands will reset your Windows sockets and IP and hence any misconfiguration in them will be resolved. To see if it helped, restart your computer.
3. Network Adapter or Network Driver Issue
If both of the above methods didn’t help, then you need to check Network drivers. Many times, If you have an outdated Network driver or the wrong driver installed on your system then this issue occurs. So, what you need to do is install correct network driver or update it to the latest version to resolve the network connectivity issue. You can either do it manually by opening Computer Management by right-clicking on My Computer and then select Manage, from Computer Management window, navigate to Device Manager and from here, selecting the Network driver to Update.
Or, you can use Driver Easy windows software which automatically scans the computer and allows you to update any outdated or misconfigured Network driver.

You can update all your computer drivers both with Free and PRO versions of Driver Easy. Hence, you’ll not only able to fix your internet connection issue but also fix many other small/big problems which might be arriving due to outdated drivers and boost overall PC performance.