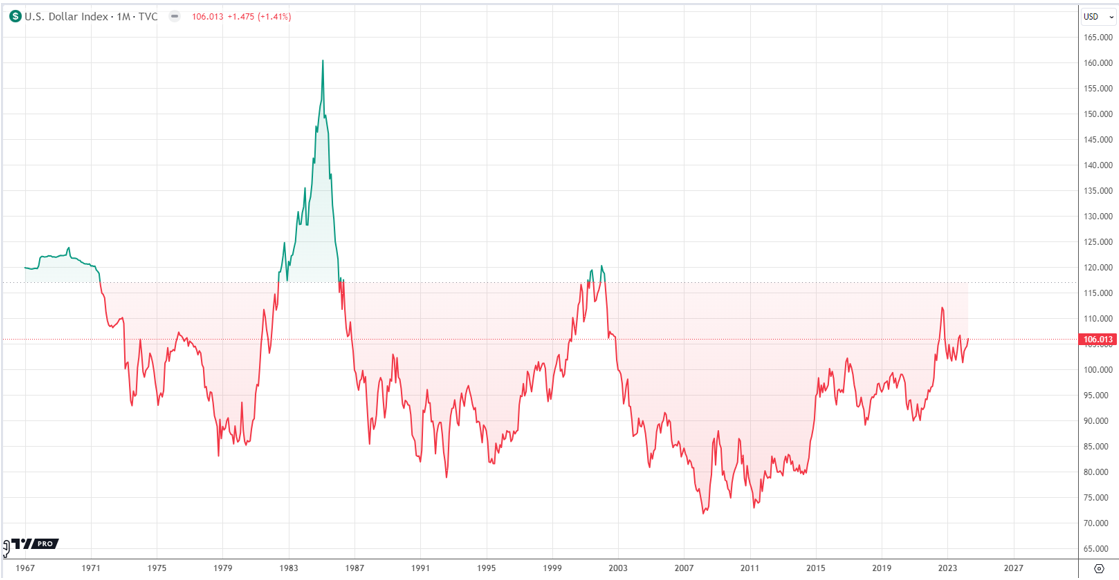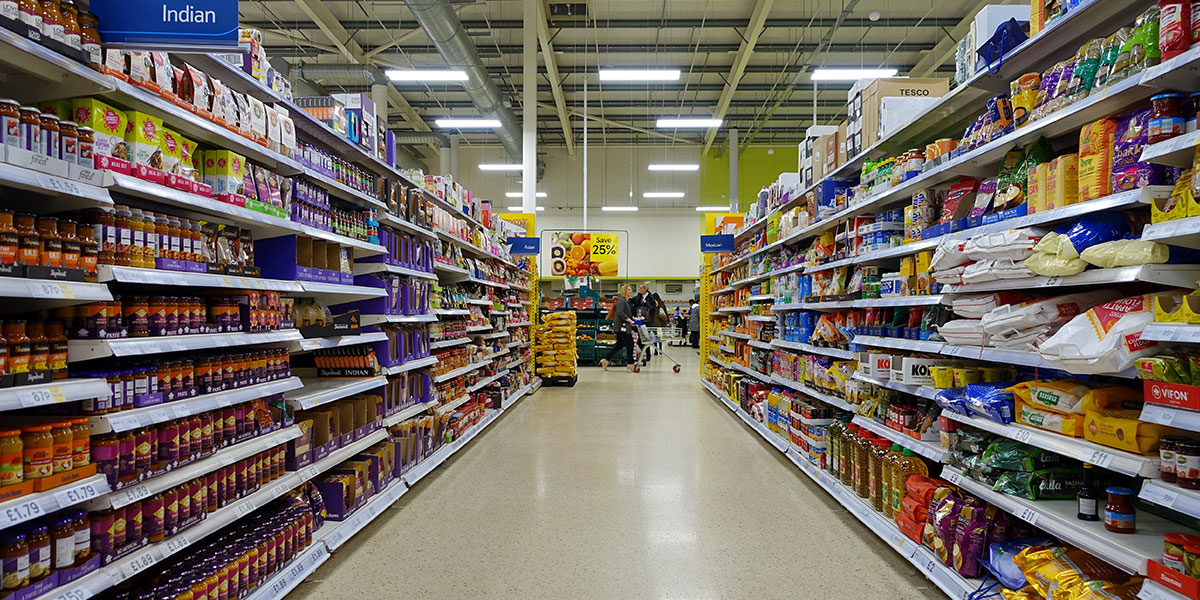Windows 10 arrived with several changes from previous Windows versions. Many users liked it, many not. For those who liked it but don’t own Windows 10 on their PC yet, I have provided free download link to download Windows 10 but the crowd is flowing in the other direction too. Many users who already are using Windows 10 want to now go back to Windows 8/8.1 or Windows 7 operating system.
So, if you are the part of that crowd of Windows 10 users who want to downgrade their Windows 10 to Windows 8/8.1 or Windows 7 operating system then this article is for you. Consider this article as a guide because here I am providing the tutorial to downgrade Windows 10 to Windows 8/8.1 or Windows 7 operating system with screenshots to make it easier for you to follow the guide.

Before moving ahead, let me tell you that if you’ve upgraded from Windows 7, 8 or 8.1 to Windows 10 less than a month ago then you can revert back using the built-in options Windows 10 has available. However, if it’s been over a month, you need to perform a fresh installation of Windows 7/8/8.1 using an installation media and product key because Windows 10 automatically removes the Windows.old folder after a month which can help you to revert back to previous Windows version which you were on.
Revert back from Windows 10 to Win 8/8.1 or 7
If you have upgraded from Windows 7, Windows 8 or 8.1 and didn’t perform a fresh install of Windows 10 then there is an easy way to revert back to the previous version of Windows. Follow these steps:
- Click Start Menu (or search Settings in Cortana) and go to Settings. It will open Windows Settings page.
- Inside Windows Settings screen, click on Update & security icon on go to Recovery (from the left sidebar) to the next screen which appears.

- Depending on your previous Windows version, you should see a “Go back to Windows 7”, “Go back to Windows 8.1” or simply “Go back to the previous version of Windows” option with a Get Started Button. Click on Get Started to get rid of your Windows 10.

Microsoft will ask you why you are going back to the previous version of Windows, answer it by choosing any of the reasons the prompt itself provides you or write your own custom reason, finally hit Next & sit back. Windows will automatically downgrade your PC to the previous version of Windows.

This option won’t appear if you’ve upgraded your PC from previous Windows version to Windows 10 over a month ago or if you have run Disk Cleanup Utility because in both cases Windows removes the previous Window’s Window.old folder to free up space which is used in this process.
Clean Installation of Windows 7 or 8/8.1
If you don’t see any option to revert back to previous Windows version in your Recovery Settings or if your PC came with Windows 10 pre-installed then if you want to get rid of your Windows 10 and if you’re too determined to do this then the only option is to perform a clean installation of Windows 7 or 8/8.1. To do this, you need to either buy desired Windows CD offline or it’s ISO image from Microsoft’s website or download Windows 7/8/8.1 Disk Image from torrent websites for free.
If you’ve downloaded Windows ISO file then burn it to CD/DVD to create your own Windows Installation disk or you can burn it to USB drive using Microsoft’s Windows USB/DVD Download Tool. Below are the steps to create Windows installation USB:
Step 1 of 4: Choose ISO File

Step 2 of 4: Choose media type

Step 3 of 4: Insert USB Device

Step 4 of 4: Creating bootable DVD

One you’ve created your Windows installation media (CD/DVD or USB), you can boot your system using this Windows installation media to perform a fresh installation of Windows. If you want to remove Windows 10 completely, then you can format the disk having Windows 10 operating system or if you want to keep it for some reason, you can install your earlier Windows version in any other hard drive to have both Windows versions available to you in dual-boot to use whichever you want anytime.
Note – Reverting back to previous Windows version will not delete your files but be careful with clean installation. If you are doing a fresh installation of previous Windows version then please create a backup of your hard drive before performing the fresh installation.