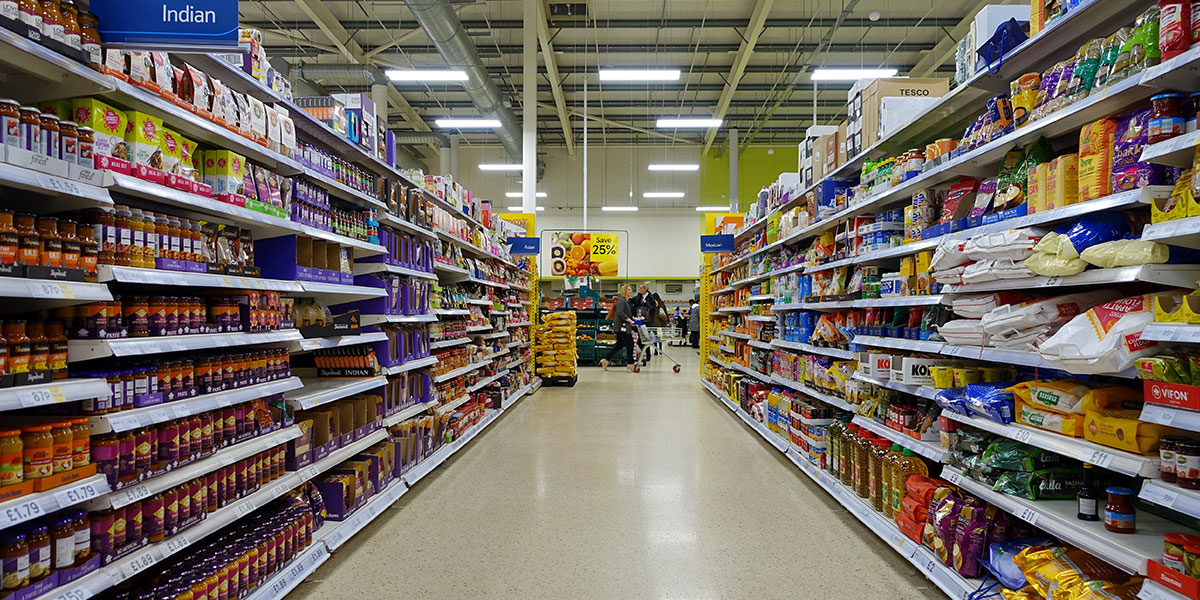With Windows 10, Microsoft provided lots of apps/software preloaded inside the operating system so that its users don’t have to hunt for any third-party software. It has app to read email, browse the internet, watch photos/videos, listen to music, get news updates, do video chat, store files on cloud, camera app, PDF reader, calculator, recorder, weather app, calendar & event, notes, alarm & clock any many other apps pre-installed.
So, if you’re in a hurry to use your Windows 10 laptop immediately, you don’t have to worry because these preloaded Windows 10 apps can handle your all normal tasks. But, for some users, this is annoying.

They are more comfortable with some third-party software for internet browsing, music listening, video play, video chats, etc. So, for them, having all of these Windows 10 apps in their laptop just keep their PC resources occupied. Firstly, these apps are useless for them. Secondly, these Windows 10 pre-installed apps take space in hard disk, eat RAM, use the Internet connection and hence degrade PC’s performance without providing any useful benefit for them.
If you’re too sure that you don’t any or all these preloaded Windows 10 apps then it’s good to uninstall them. But, Windows 10 didn’t provide any direct options to uninstall most of these pre-installed Win 10 apps. And, those which you can uninstall are already third-party apps (for ex. Amazon, Hulu, TripAdvisor, etc.) that weren’t bothering you more at the first place.
So, today I am telling you how to uninstall Windows 10 apps. I am providing a step-by-step guide on how to remove any selective Windows 10 app or all preloaded Win 10 apps in batch.
Uninstalling Windows 10 Apps Normally
Windows 10 provide normal uninstall option to many apps including Get Office, Get Skype, Get Started, Microsoft Solitaire Collection, Money, News, Phone Companion, and Sports apps. Bloatware comes from the manufacturer and those apps which were automatically downloaded in Windows 10 when you installed it such as Candy Crush, FarmVille, TripAdvisor, Netflix, Hulu, Flipkart, Pandora, etc. can also be removed normally.
To uninstall them, you only need to right-click on these apps from the Start menu. You’ll see Uninstall option in right-click context menu. Choose the option and proceed to normal uninstallation.

You can also remove them by searching Apps & Features in Cortana and going to its page. Here, you can see all the apps/software installed in your Windows 10 PC. Click any of the apps to expand it and it will show you Uninstall option to remove that specific app.

Both of these methods can help you perform normal uninstallation and remove lots of Windows 10 apps but you’ll not be able to remove many system apps of Windows 10 using these methods. So, if you want to remove those Windows 10 apps which are not possible to uninstall using normal uninstallation then you have to use Powershell.
Uninstall Windows 10 Apps using Powershell
Powershell is a powerful tool which allows you to uninstall most of the Windows 10 apps. It is built-in tool of Windows 10 which can help you remove even those apps which are not listed on the above method or whose Uninstall option isn’t available. However, this trick won’t remove essential Windows 10 apps like Cortana or Microsoft Edge.
To uninstall any Windows 10 apps using Powershell, firstly you need to open it in administrator mode. To do this, search Powershell in Cortana search box. When Windows Powershell app appears, right-click on it and choose Run as administrator. Next, agree the UAC prompt and Powershell will open in admin mode.

You can also open Windows Powershell in administrator mode by right-clicking the Start button and choosing Windows Powershell (Admin) from the context menu.
Now, use below commands to uninstall any desired Windows 10 app. Before moving ahead to remove any Windows 10 app, let me tell you that you can reinstall them back using the Powershell (Admin) later. So now, keep your tension away and proceed with your full will to uninstall any desired Windows 10 apps.
Uninstall 3D Builder:
Get-AppxPackage *3dbuilder* | Remove-AppxPackage
Uninstall 3D Builder:
Get-AppxPackage *windowsalarms* | Remove-AppxPackage
Uninstall Calculator:
Get-AppxPackage *windowscalculator* | Remove-AppxPackage
Uninstall Calendar and Mail:
Get-AppxPackage *windowscommunicationsapps* | Remove-AppxPackage
Uninstall Camera:
Get-AppxPackage *windowscamera* | Remove-AppxPackage
Uninstall Contact Support:
This app can’t be removed.
Uninstall Cortana:
This app can’t be removed.
Uninstall Get Office:
Get-AppxPackage *officehub* | Remove-AppxPackage
Uninstall Get Skype:
Get-AppxPackage *skypeapp* | Remove-AppxPackage
Uninstall Get Started:
Get-AppxPackage *getstarted* | Remove-AppxPackage
Uninstall Groove Music:
Get-AppxPackage *zunemusic* | Remove-AppxPackage
Uninstall Maps:
Get-AppxPackage *windowsmaps* | Remove-AppxPackage
Uninstall Microsoft Edge:
This app can’t be removed.
Uninstall Microsoft Solitaire Collection:
Get-AppxPackage *solitairecollection* | Remove-AppxPackage
Uninstall Money:
Get-AppxPackage *bingfinance* | Remove-AppxPackage
Uninstall Movies & TV:
Get-AppxPackage *zunevideo* | Remove-AppxPackage
 Uninstall News:
Uninstall News:
Get-AppxPackage *bingnews* | Remove-AppxPackage
Uninstall OneNote:
Get-AppxPackage *onenote* | Remove-AppxPackage
Uninstall People:
Get-AppxPackage *people* | Remove-AppxPackage
Uninstall Phone Companion:
Get-AppxPackage *windowsphone* | Remove-AppxPackage
Uninstall Photos:
Get-AppxPackage *photos* | Remove-AppxPackage
Uninstall Store:
Get-AppxPackage *windowsstore* | Remove-AppxPackage
Uninstall Sports:
Get-AppxPackage *bingsports* | Remove-AppxPackage
Uninstall Voice Recorder:
Get-AppxPackage *soundrecorder* | Remove-AppxPackage
Uninstall Weather:
Get-AppxPackage *bingweather* | Remove-AppxPackage
Uninstall Windows Feedback:
This app can’t be removed.
Uninstall Xbox:
Get-AppxPackage *xboxapp* | Remove-AppxPackage
Reinstall Windows 10 Apps
Now, if you ever want to reinstall these apps, there is a single Powershell command which will reinstall all Windows 10 built-in default apps. Open PowerShell in Administrator mode again and enter this command to install all Windows 10 default apps again:
Get-AppxPackage -AllUsers| Foreach {Add-AppxPackage -DisableDevelopmentMode -Register “$($_.InstallLocation)\AppXManifest.xml”}
After you’ve typed this above command in Windows PowerShell, hit ENTER and it will install installing all Windows 10 default apps one by one.

Give it few minutes to install all Windows 10 pre-installed apps. If you see an error message, restart your PC and check the Start Menu. You’ll still find all Windows 10 default apps installed in your PC again.