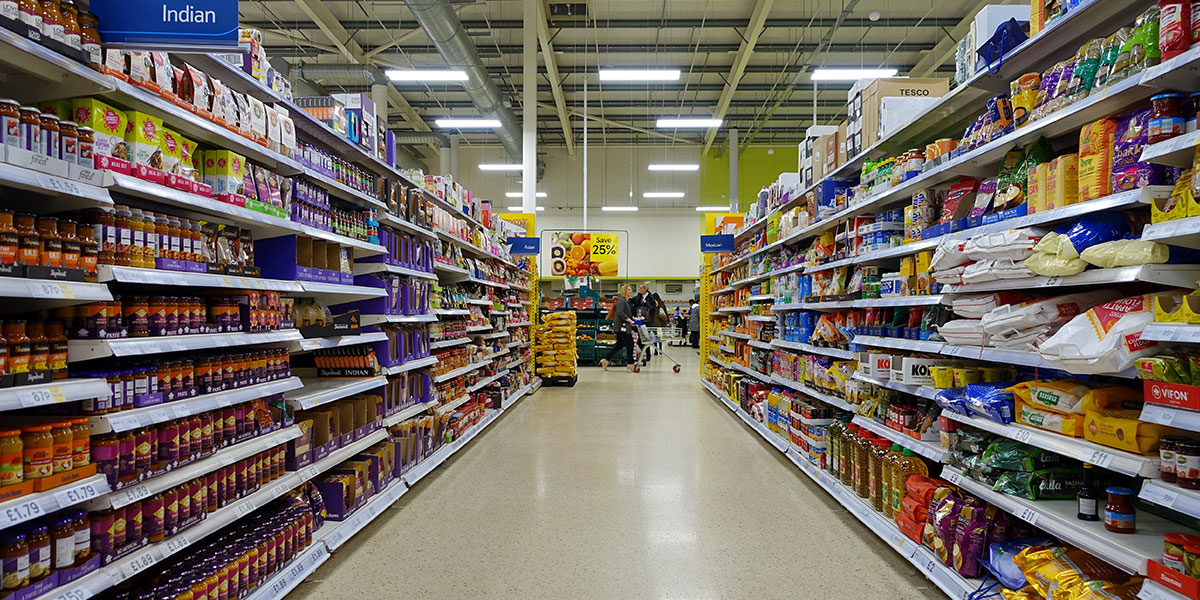If your iPad is disabled or you forgot the passcode, you might be in a miserable situation; you cannot use the device without unlocking it. Fortunately, there are various ways you can unlock your disabled iPad and get rid of the passcode.
In this article, we will explain how you can unlock your disabled iPad on your own. We will share the step-by-step methods to unlock the device without any hassle.
Part 1: Why Your iPad is Disabled?
iPads and iPhones get disabled when you enter the wrong passcode. First, the device is temporarily disabled, and after ten wrong attempts, the device is disabled permanently. In this case, you cannot use the device. The only way is to unlock the device using a tool or official method. We will explain how to unlock a disabled iPad in Part 2.
Part 2: Three Ways to Easily Unlock Your iPad
Way 1: How to Unlock Your iPad Using iTunes
iTunes can help you unlock your iPad, and it is the official method. When your device is disabled, you see a message to connect the device to iTunes. The method works well in many cases, but it is not always successful. The device might ask you to enter the passcode after completing the process. Sometimes, iTunes fails to download the software and restore your device. Moreover, it might not work with old iOS versions.
Steps to Unlock iPad Using iTunes
Step 1: Make sure iTunes on your computer is up to date. You can use a Mac or PC. But if you are using a PC, then it should have Windows 8 or later.
Step 2: First, you need to turn off your iPad. Now, you need to put the device in recovery mode. Press and hold the top/home button. Connect the device immediately to the computer. Hold the button until you see the recovery screen.
Step 3: Open iTunes and click on your iPad. You will see a prompt indicating a problem with your device. Click on the Restore button. iTunes will start restoring your device. It will take some time to download the software and then reset the device.
Way 2: How to Unlock Your iPad Using Find My iPhone
If Find My iPad/iPhone is enabled on your iPad, you can unlock it by erasing the data. The device will be reset, and the data will be removed. You can use this method remotely without connecting your device to the computer. But if Find My iPhone is not enabled, this method is useless.
Steps to Unlock Your iPad Using Find My iPhone
Step 1: Open any internet browser on your computer and go to icloud.com. Sign in using the same iCloud account to which your device is connected.

Step 2: You will see various applications on the website. Click on Find iPhone.

Step 3: Click on All Devices. You will have a list of the connected devices to the account. Click on your iPad. Now, you will have three options. For now, click on Erase iPhone.
Step 4: Enter the credentials again to confirm. It will take time to erase your device, and after that, your device will be unlocked.
It is a screen passcode unlocker that can unlock your iPad, iPhone, and iPod without a passcode. It can help you get rid of the disabled iPhone message, 4-digit/6-digit passcode, Face ID/Touch ID, or screen time passcode without any hassle. You need to follow a few steps, and your iPad will be unlocked.
- The software is beginner-friendly; there is no need for any pre-requisite knowledge or expertise.
- It works on all iPadOS and iOS versions, including 15.4, and is compatible with the latest models.
- After unlocking the device, the iPadOS/iOS version is updated to the latest version. Your device is like a new iPad.
- Whether your iPad/iPhone is disabled, you forgot the passcode, your Apple ID is disabled, or the screen is broken, 4uKey Passcode Unlocker works in all scenarios.
- There is no need for a password, passcode, Apple ID, or MDM credentials; your iPad will be unlocked without these.
- Your data remains intact after removing the screen time passcode.
Steps to Unlock iPad Using 4uKey iPhone Unlocker
Step 1: Download and install 4uKey on your computer. The software is available for Windows and macOS. Launch the tool on your computer. For unlocking the screen, you need to click on the Start button under Unlock iOS Screen.

Step 2: Connect your iPhone to the computer using a lightning cable. Once your device is connected, click on Next.

Step 3: You will see the option to download the firmware. Select a suitable location on your computer and click on Download.

Step 4: Click on the Start to Remove button to start the process. The software will start unlocking the device, and you need to wait for its completion. After all, click on Done and disconnect your device from the computer.

Part 3: What to Do to Prevent Your iPad from Being Disabled in the Future
Here are some tips to prevent your iPad from being disabled in the future.
- Once you set up a passcode, note it down on a piece of paper or diary.
- Never try wrong passcodes more than ten times.
- Do not hand over the device to your kids when it is locked.
- Create a backup of your data on iCloud so that you can bring everything back after restoring the device.
Final Words
If your iPad is disabled, don’t worry, you can easily unlock it through the methods we have discussed in this article. You can try iTunes or iCloud and restore your device, but these usually do not work in all situations. If nothing has worked in your case, or you want to save time, you can try Tenorshare 4uKey iPhone unlocker. It will unlock the disabled device and remove the passcode. You only need to follow a few simple steps that we have mentioned.