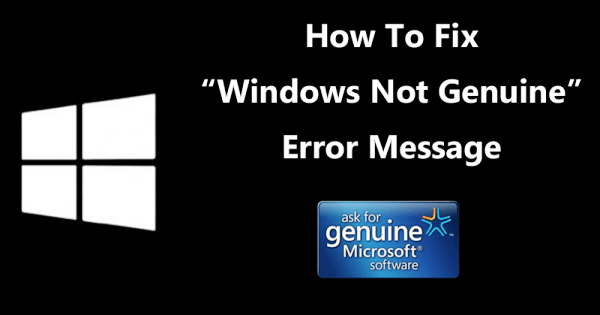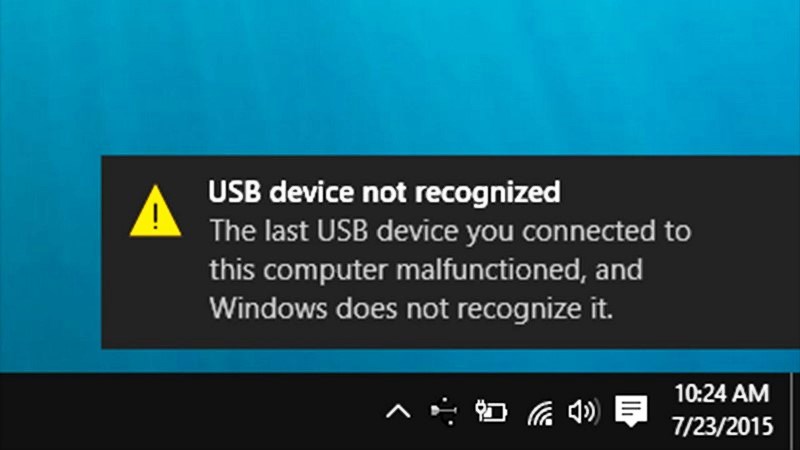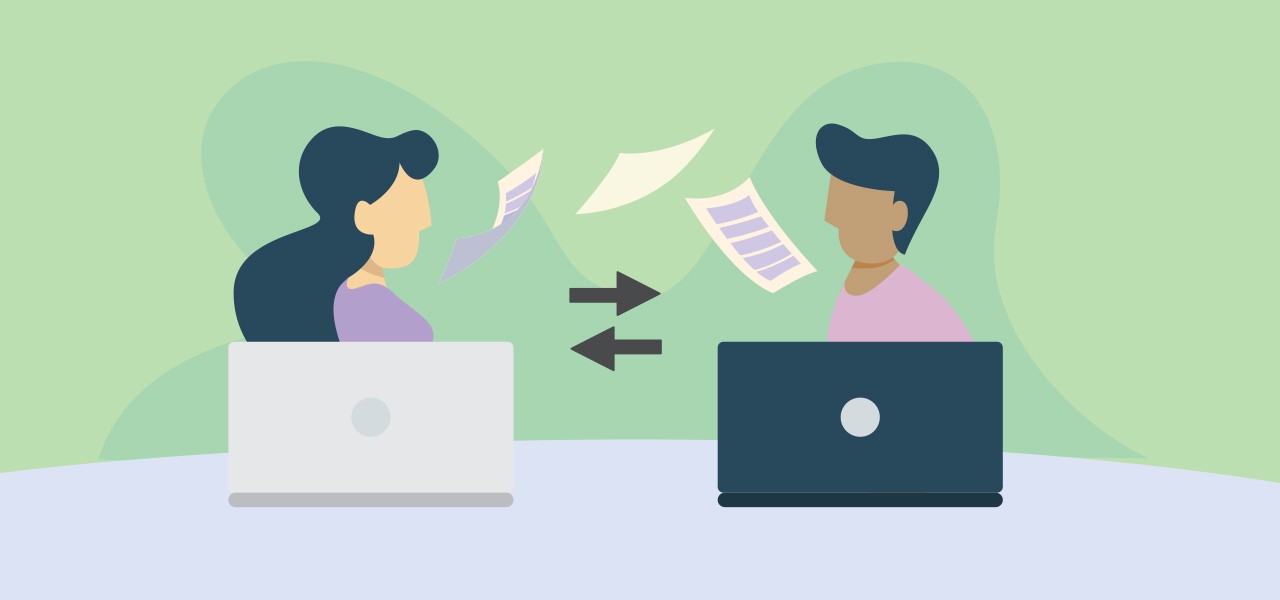In today’s digital age data is invaluable, Windows 11, which many Windows users have embraced due to its modern interface and robust features gives a seamless user experience. However, despite all the enhancements it is not immune to data loss, users still face a significant feature of data loss. Can you picture yourself deleting important documents or losing treasured pictures because you made a wrong click? Worry about nothing! This article will teach you how to recover deleted files permanently in Windows 11 so that you can rest easy, knowing your vital information is safe. So, let us get started!
What happens when data is permanently deleted?
Before diving into the recovery method it’s important to understand what happens when data is deleted. Windows 11 may permanently delete user data, making one think, it is gone for forever. However, it is essential to note that things are more complex than they appear at first sight.
When a file is deleted in Windows 11 and you empty the Recycle Bin, the file is not immediately erased or removed from the hard drive, only the space is marked as free, for new data until the it is overwritten the deleted files can be recovered using the specialized tools.

Common misconceptions about Permanently Deleted Data
Several misconceptions surround the concept of permanently deleted data:
- Gone Forever: Many believe that once a file is deleted, it is gone forever. In reality, the data remains on the hard drive until it is overwritten by new information.
- Technical Expertise Required: Some think that recovering deleted data requires advanced technical skills. However, many user-friendly software programs make this process accessible to anyone.
- Immediate Recovery Needed: Another myth is that data must be recovered immediately after deletion. While acting quickly improves chances, data can sometimes be recovered weeks or even months later.
- High Costs: People often assume that data recovery is expensive. While professional services can be costly, many affordable and even free tools are available for Windows users.
Until that space is filled with new data, there is hope that deleted files can be recovered using special programs or utilities. But if new data has overwritten all of those deleted files’ previous content, it becomes much more complicated and sometimes impossible to recover them.
So, when you realize you accidentally deleted critical documents, it’s essential to act quickly to maximize your chances of successful recovery. Additionally, remember one preventive measure: regularly back up your vital information to avoid future data loss catastrophes.
Steps to Recover Permanently Deleted Data on Windows 11
Do you remember when you accidentally deleted important files from your Windows 11 PC and realized much later that they were lost forever? Relax; there are ways to retrieve them. The initial thing to do is to check the Recycle Bin because sometimes such deleted files find their way into it. Please don’t be alarmed if the files do not appear in the bin. Try the below methods to recover your lost data:
Method 1: Using Backup and Restore
The most straightforward way to recover permanently deleted data is to use Windows 11’s built-in backup and restore feature. If you have set up File History or another backup system, you can restore files from there.
- Open Settings: Press Win + I to open the Settings app.
- Navigate to Update & Security: Click on Update & Security and then Backup.
- Restore Files: If you have File History set up, click on More options, then Restore files from a current backup. Browse through the backup and select the files you want to restore.
Method 2: Using Previous Versions
Windows 11 includes a feature called Previous Versions, which is part of the File History system. This allows you to restore files to a previous state.
- Right-click on the Folder: Right-click on the folder where the deleted file was located.
- Select Restore Previous Versions: Click on Restore previous versions.
- Choose the Version: A list of available versions will appear. Choose the version that contains the deleted file and click Restore.
Method 3: Using Command Prompt
For tech-savvy users, the Command Prompt can be a powerful tool for recovering deleted files.
- Open Command Prompt as Administrator: Press Win + X and select Command Prompt (Admin).
- Enter the Command: Type chkdsk X: /f (replace X with the drive letter where the file was located) and press Enter. This will check the drive for errors and attempt to recover data.
- Use ATTRIB Command: You can also use the attrib -h -r -s /s /d X:\*.* command (replace X with the appropriate drive letter) to unhide and recover files.
Method 4: Using System Restore
System Restore can help you recover system files, settings, and applications to a previous state, potentially bringing back deleted files.
- Open System Restore: Press Win + S and type System Restore, then select Create a restore point.
- Launch System Restore: In the System Properties window, click on System Restore.
- Choose a Restore Point: Select a restore point from before the files were deleted and follow the on-screen instructions to complete the process.
Method 5: Using Stellar Data Recovery
Stellar Data Recovery is a comprehensive DIY Windows Data Recovery tool designed to recover lost or deleted data from various storage devices. Here’s a step-by-step guide on how to use it to recover permanently deleted data from Windows 11.
Step 1: Download and Install Stellar Data Recovery
- Download: Visit the Stellar Data Recovery website and download the software.
- Install: Run the installer and follow the on-screen instructions to install the software on your Windows 11 system.
Step 2: Launch Stellar Data Recovery
- Open the Software: After installation, launch Stellar Data Recovery.
- Select What to Recover: The software will prompt you to select the type of data you want to recover (e.g., documents, emails, videos, photos). Choose the file types you need and click Next.
Step 3: Choose the Location
- Select Location: Choose the location from which you want to recover the deleted data. This can be a specific folder, drive, or external storage device.
- Start the Scan: Click on Scan to start the scanning process. Stellar Data Recovery will search for lost and deleted files in the selected location.
Step 4: Preview and Recover Files
- Preview Files: Once the scan is complete, the software will display a list of recoverable files. You can preview these files to ensure they are intact and the ones you need.
- Recover Files: Select the files you want to recover and click on Recover. Choose a different drive or location to save the recovered files to avoid overwriting any data.
Tips for Successful Data Recovery
- Stop Using the Drive: To prevent data from being overwritten, stop using the drive immediately after discovering the data loss.
- Regular Backups: Always maintain regular backups using external drives or cloud services.
- Professional Help: If you are unable to recover the data using software tools, consider consulting a professional data recovery service.
Tips to prevent permanent deletion of essential data
Losing sensitive information for good in Windows 11 is a nightmare that can be prevented if you follow specific steps to keep your files and documents safe. First, regularly backup your data on an external storage device or cloud service. This way, if the original files go astray, they have a copy that can be recovered later.
Alternatively, consult with file recovery programs that help recover lost data caused by accidentally deleting information or system crashes. Creating separate folders for each file and giving them clear names makes locating specific items promptly and correctly easy. Adhering to these uncomplicated hints can limit the chance of final data loss on your Windows 11 gadget.
Conclusion
In this world of digitization, where data is everything, losing some essential files can be terrible. Windows 11 has added new features and improvements; nevertheless, the danger of permanently deleting data remains. Knowing how deletion works and dispelling prevailing myths is crucial to recovering lost information.
Suppose you follow the steps above to recover permanently deleted data on Windows 11. In that case, you should also take some precautions, like regular backup and well-known recovery tools, to help protect your valuable files from being lost forever.
Remember that prevention is essential for securing your data. Always handle important documents carefully, but maintain secure backup solutions proactively. In case of accidental deletion or loss, one can retrieve Windows 11 data in several ways.
Consider these strategies so that you have the know-how and tools to recover your treasured files even if an unexpected crisis occurs. With proactive measures and effective recovery techniques, you can confidently navigate the digital landscape, knowing your valuable data is safe and secure on Windows 11.