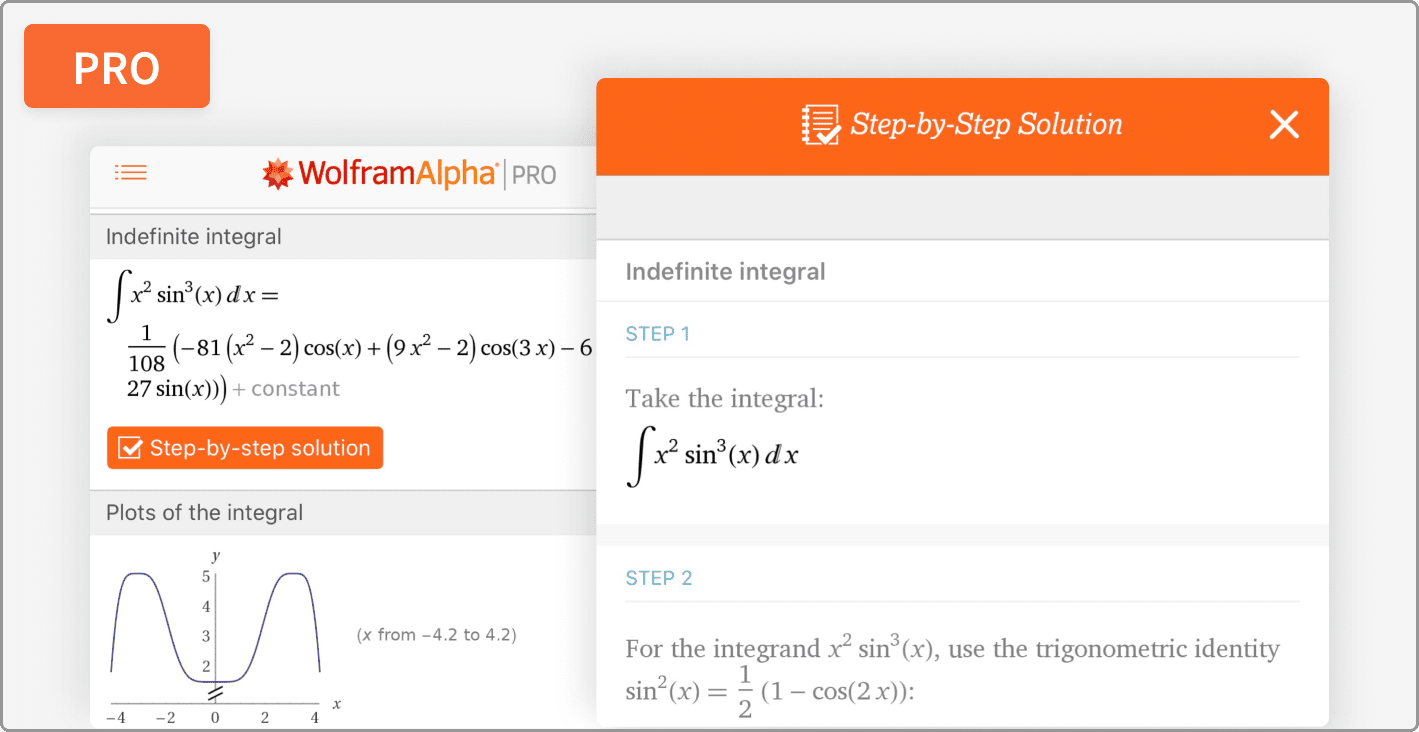Many software, apps, and games demand you to have a specific motherboard in order to run those programs. If you don’t have that recommended motherboard, those programs won’t run properly and many times, they don’t even run. When you try to run them, they prompt an error telling that the device is incompatible or motherboard not supported, etc.
Not only with software, if you want to change the hardware like RAM, ethernet card, graphic card, HDD, etc. It’s important to know that what motherboard do you have. Because not all hardware are built to support every motherboard. So, if you change put RAM, Ethernet Card etc. which are incompatible with your motherboard then you will see error messages such as “Memory is not compatible with the motherboard”, “The CPU is not compatible with the motherboard”, “Motherboard is not compatible with video card”, etc.

So, it’s important to know what motherboard do you have. It will help you to find out hardware and software components which are compatible with your motherboard and work smoothly with it. So, today, here I am telling you 3 simple methods which will let you know what motherboard to I have.
Identify PC Motherboard using Built-in Utility
If you want to know what motherboard (it’s model number) you have then Windows has provided System Information utility inside it’s all Windows versions which allow users to find every detail about their PC – both hardware and software information. Using this tool, you’ll be able to know what motherboard do your PC have.
For Windows 8 or 10 OS
If you own a Windows 8 or 10 PC, then you can open System Information Utility using any of the following ways:
- Search System Information in Windows search bar (Windows 8) or Windows Cortana search-box (Windows 10). It will appear in search result. Double click to open System Information utility.
- Open Run dialogue box by pressing Win + R keys. Inside Run dialogue box, type msinfo32 and hit ENTER. It will open System Information tool in front of you.
For Windows 7 or lower OS
If you have Windows 7 or lower OS versions PC like Windows Vista or Windows XP then you can find System Information utility by following below steps:
- Open Start Menu
- From Start Menu, navigate to All Programs >> Accessories >> System Tools, then select System Information utility.
System Information utility, when opens, show you System Summary where you can see the motherboard manufacturer (System Manufacturer) and motherboard model (System Model).
Notes:
- The motherboard name many also be listed as BaseBoard
- For OEM computers such as Dell or Hewlett-Packard (HP), the model number appearing at System Information utility may be the computer’s model number. So, for these manufacturers, please refer to their technical notes to find out information about the motherboard.
Identify PC Motherboard Information using User’s Manual
If the PC/Laptop comes with a user manual or documentation then go through it because these technical notes of your computer also contain motherboard information. If it’s a assembled PC then you should look for motherboard’s documentation which you got with the motherboard when you purchased it. PDF versions of these manuals can be freely downloaded from the motherboard manufacturer’s website.
Visually Identifying
You can also know which motherboard you’re using by opening your CPU. This is however not a task of newbies. So, if you know how to open the CPU without causing any trouble then open it and you can see the motherboard manufacturer name and model number written clearly somewhere on the motherboard.
For example, take a look to this MSI Z170A Gaming M5 Motherboard. The manufacturer’s name and model number is written clearly on it.

Tips & Notes
- If you can’t find your PC motherboard’s manufacturer name or model number but you’ve located it’s FCC number then you can search it’s FCC number in https://www.fcc.gov website to get details about motherboard’s manufacturer.
- If none of it works, it’s best to contact PC support center and ask for their help.