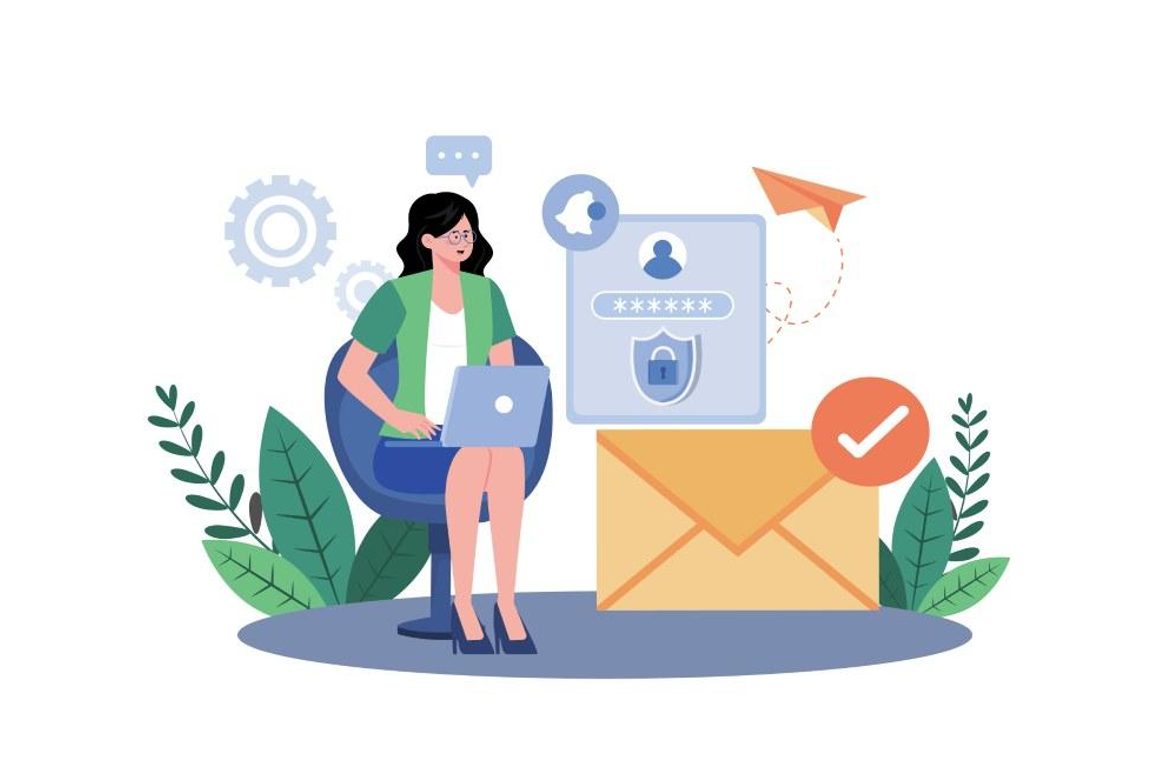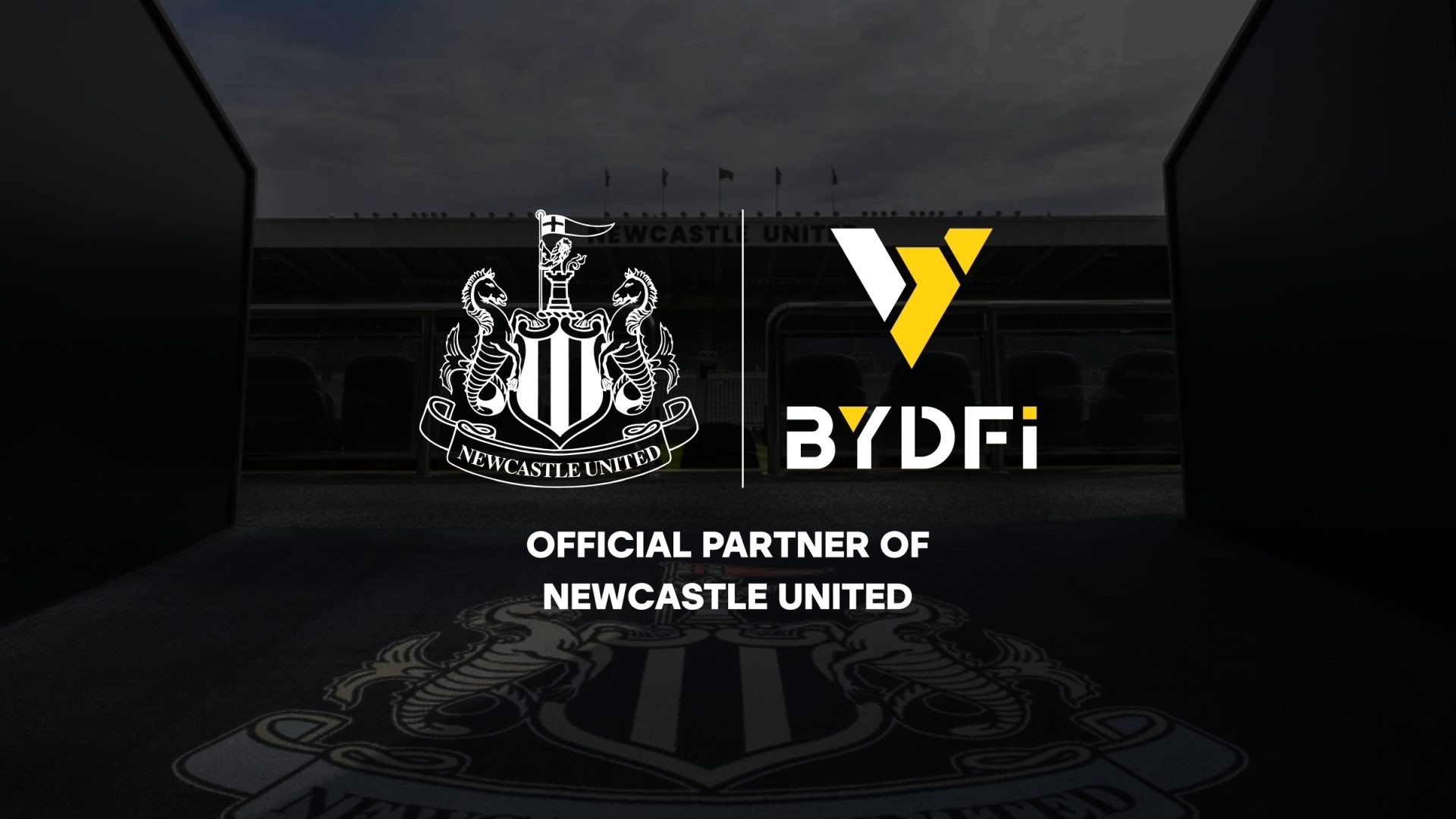It’s no secret that computers have become an indispensable part of everyday life. This is especially true at the office.
Thus the more computer tips and shortcuts you’re familiar with, the easier your job will become and the more you’ll impress your employer.
Every type of computer is designed with shortcuts intended to make repetitive tasks quicker and easier to perform. This article takes a look at the best Mac shortcuts that you can start using on your Apple computer at work.
Keeping reading to learn cool Mac shortcuts that you’ll love sharing with coworkers.

Command + Spacebar
This is one of the most useful shortcuts on the Mac keyboard. It’s a search command that opens up Spotlight, a feature built into macOS that actually searches your entire hard drive for whatever file you’re looking for.
Using Spotlight is a breeze. It literally puts the contents of your computer hard drive right at your fingertips. It’s fast, easy, and super convenient for locating otherwise hard to find digital items.
Command + Shift + V
Here is a cool Mac command that’s truly a life-saver. Simply put, this is the “paste and match style” command. It basically allows you to copy and paste an item and automatically match the style of the location where it’s being moved to.
This is great because it saves you a few keystrokes rather than manually adjusting the formatting of the new location.
Command + Semicolon
Believe it or not, this awesome command actually finds all misspelled words within a given document. Simply hold down command and hit the semicolon repeatedly so that it cycles through all misspelled words.
Another great tip is to modify this slightly, using Command + Colon to open the spelling and grammar window on your Mac.
You’ll soon discover that locating spelling and grammar errors has never been easier.
Command + Shift + Z
It’s pretty common knowledge that Command + Z allows you to quickly and easily undo the previous action.
But if you’ve had a sudden change of heart about a change, simply issue Command + Shift + Z to put back what was undone with Command +Z.
Command + Delete
Is there an item that you’d like to move to the trash? No problem. All you need to do is use Command + Delete, and the selected item will atomically move to trash.
You can also modify this slightly, using Command + Shift + Delete to permanently delete the trash, or Command + Shift + Delete to empty trash without having to deal with the confirmation dialog box popping up.
Command + I
Here’s one you might never have noticed before. Simply select a file or folder, then issue Command + I as a shortcut to quickly see the information on the selected item.
Command + Tab
Here is another very common Mac shortcut that you might not be aware of. Let’s say you have a ton of applications open on your Mac at the same time, and you want to toggle to a specific app as quickly as possible. That’s easy enough.
Command + Tab allows you to quickly cycle through all open applications. Thus every time you hit tab, it moves you to the next app in line.
A variation of this is Command + ~, which enables you to cycle through every window open within a given application. Thus if you have multiple Safari windows open at once, you can cycle through them in a flash to the particular window you want.
Command + Shift + 4
This Mac shortcut allows you to take a screenshot of a specific selection on your screen. Once you’ve issued the command, simply use the pointer to form a box around the item of interest, then release it. Now a thumbnail image will appear on your desktop screen.
Another version of this command is how to print screen on Mac.
Command + Bracket
When you’re going through a series of files contained on your hard drive, the Command + Left Bracket shortcut allows you to move back to the previous folder. Then simply issue Command + Right Bracket shortcut and you’ll instantly move to the next folder in the row.
Command + H
Command + H allows you to instantly hide the windows of any given application currently running on your Mac. You can also modify this Command + Option + H in order to hide the windows of other applications running simultaneously.
If you’ve never tried this one on your Mac, it’s actually pretty cool.
Command + Arrow
Any time you’re working with text, you can use Command along with the arrow keys to move the cursor to various parts of the document.
Whatever direction you want to move, this command will take you to the new location instantly rather than having to scroll with the mouse or tab around one keystroke at a time.
Control + D
The Control + D command allows you to quickly delete the character directly in front of your cursor. Which is great because it reduces the amount you have to move the cursor around on the screen.
Command + Double-Click
For the final tip in this article, let’s take a look at Command + Double-Click. This is a quick and easy way to open a folder in a separate window while simultaneously closing the window you’re currently looking at.
Again, this helps save time, reduces the number of keystrokes required to perform a specific task, and is just a cool and super-efficient way to get things done.

A List of the Best Mac Shortcuts for the Office
When it comes to being as efficient as possible, reducing keystrokes on your computer can make certain tasks much less complicated. Fortunately, this list of the best Mac shortcuts can help.
Keep scrolling to see even more great tips and advice for increased productivity.