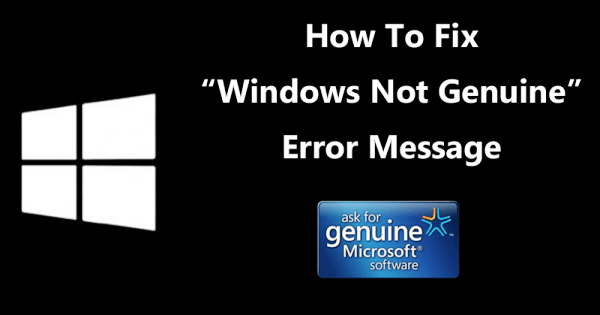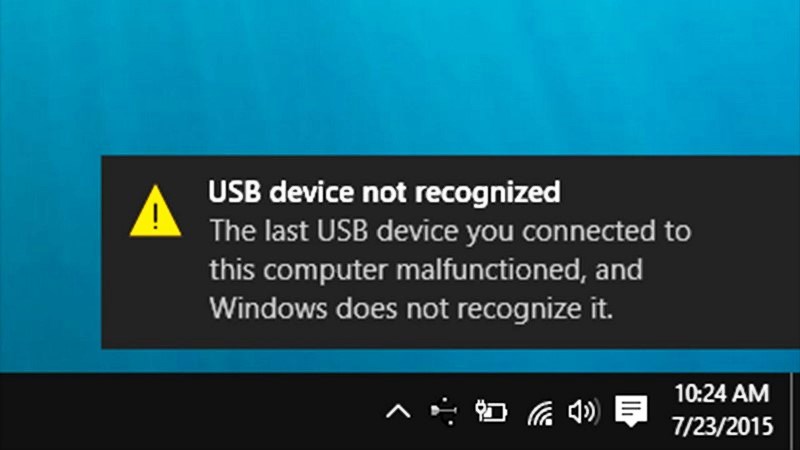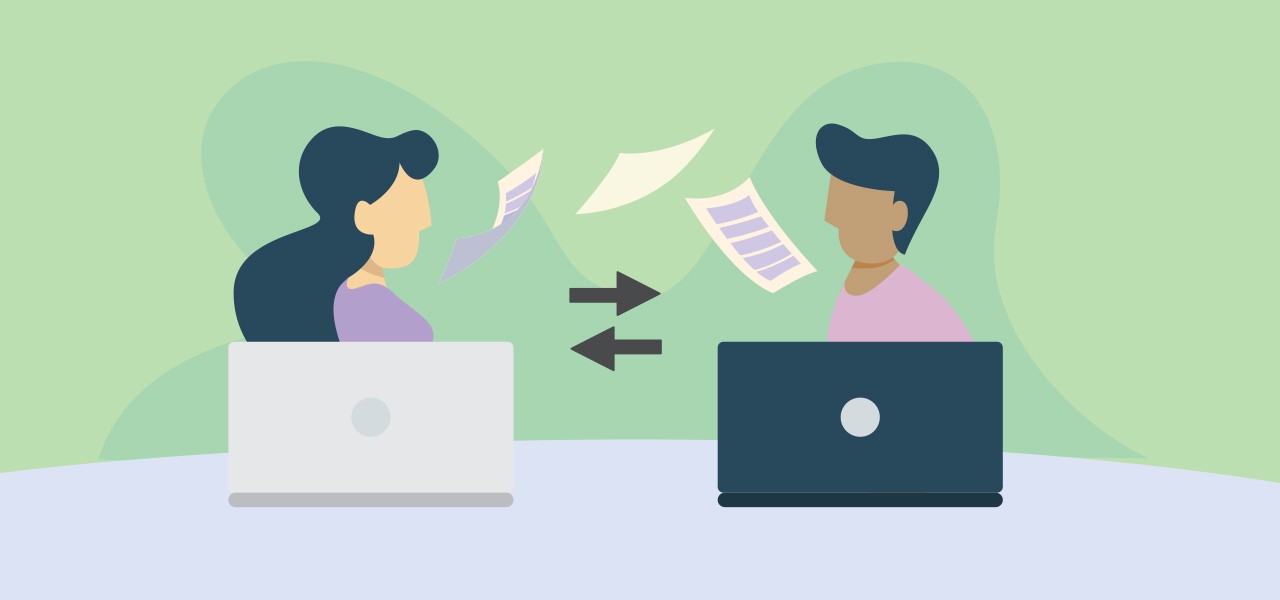If your laptop is slow, unresponsive, and slowly becoming unreliable, you may have issues with overheating. Laptop overheating symptoms can vary from poor performance to visual glitches that interfere with the user experience. Aging laptops are prone to overheating due to stress on the internal components. When your laptop overheats, it can cause catastrophic problems that significantly shorten the unit’s longevity.
Laptops use lots of processing power to ensure your favorite games and streaming programs run smoothly. The more you ask your laptop to do, the more computing power it will use, which generates heat. If your laptop’s cooling system isn’t functioning correctly, this heat can cause severe problems with your system.
However, if you address some of the common causes of overheating, you can extend the usable life of your laptop. Check out the following laptop overheating symptoms, along with some tips to improve performance.

1. Old Battery
If you suspect your laptop is beginning to overheat, there’s a good chance your battery is showing some signs of damage. The older batteries get, the less efficient they become at keeping their charge and distributing energy. Old laptop batteries struggle to control energy, which causes them to produce heat, contributing to your overheating problem.
If you notice your battery life is too short, there’s a good chance you need a replacement battery. Leaving your laptop plugged in is a habit that can harm your battery. It increases the amount of heat they produce. Also, leaving your laptop plugged in all the time reduces the number of charging cycles your battery can handle. If your laptop has a replaceable battery, it’s a worthwhile investment to get a few extra years out of your laptop.
2. Loud Fan
If your laptop sounds like a plane taking off, there’s a good chance your fans are plugged. Circulation is essential to prevent your laptop from overheating. The laptop’s fans take heat away from the internal components and push it out of the vents. The ASUS ZenBook Pro Duo is an example of a laptop with a custom cooling system. The ZenBook Pro Duo uses a dual-fan setup in combination with six heat pipes to efficiently expel heat from your laptop.
A loud laptop fan is a sign of poor airflow, often caused by a clog. Dust and debris build up over time which reduces your laptop’s ability to stay cool. Using compressed air to blow the blockages clear is a cheap and effective strategy to help your cooling system remain in working condition.
You can also regulate fan noise by using software to control how hard your fan works. Programs such as SpeedFan for Windows will help you manage and slow down your fans when necessary. These programs can also estimate your internal temperature with real-time monitoring. Using software to regulate your fan speed is a quick fix to address noise. However, you must manage the debris and airflow if you want your laptop to stop overheating.
3. Hot to Touch
A laptop that gets hot to the touch quickly becomes uncomfortable to use. When your laptop gets too hot to keep on your lap, it’s a clear sign your unit is overheating. Many times, this overheating is caused by dust and debris clogging your laptop’s cooling system.
If your laptop is too hot to touch, check your fans to ensure that they’re running. Restricted airflow around your CPU and other internal components leaves nowhere for the heat to escape. When your laptop gets this hot, it’s also worth running a virus scan. Sometimes, spyware programs occupy lots of your resources in the background, which can stress your laptop and cause it to run hot.
4. Find a Proper Surface
Even though it’s called a laptop, your lap is rarely the best place to use your computer. Using your laptop on your lap usually blocks the areas of your computer where heat is supposed to exit. When you combine this with an already clogged ventilation system, your laptop gets hotter even faster.
Look for a smooth, hard surface that you can rest your laptop on and allow air to blow out the back. Depending on the location of your vents, it may be worth slightly raising your laptop off the table or investing in a cooling pad.
5. Random Visual Glitches
Another sign of overheating is when your screen randomly flickers or glitches. Whenever your GPU starts overheating, it’s common to expect lines across your screen and other visual glitches. Anytime your laptop is running this hot, you likely have some serious issues that are impacting performance.
When the thermal grease and thermal pads in your laptop deteriorate, they can also cause extreme temperatures that cause visual glitches. Laptops like the ASUS ProArt StudioBook have displays designed for professional use. They use customized cooling systems to enhance performance. Anytime your laptop’s display starts failing due to heat, it’s worth getting your computer inspected.
6. Sudden Crashes
Overheating also commonly causes your laptop to shut down suddenly without explanation. Many laptops are programmed to shut down automatically if they sense any problems with the internal components. When your Central Processing Unit (CPU) runs hot, your device is more likely to shut down randomly. When this happens, you’ll lose all your unsaved data, which is hugely frustrating.
Thermal throttling is a common reason that causes your laptop to slow down and eventually shut down. When your internal components get too hot, thermal throttling engages, causing your CPU to use less processing power. By reducing the power consumption from your CPU, it will generate less heat and begin to cool down.