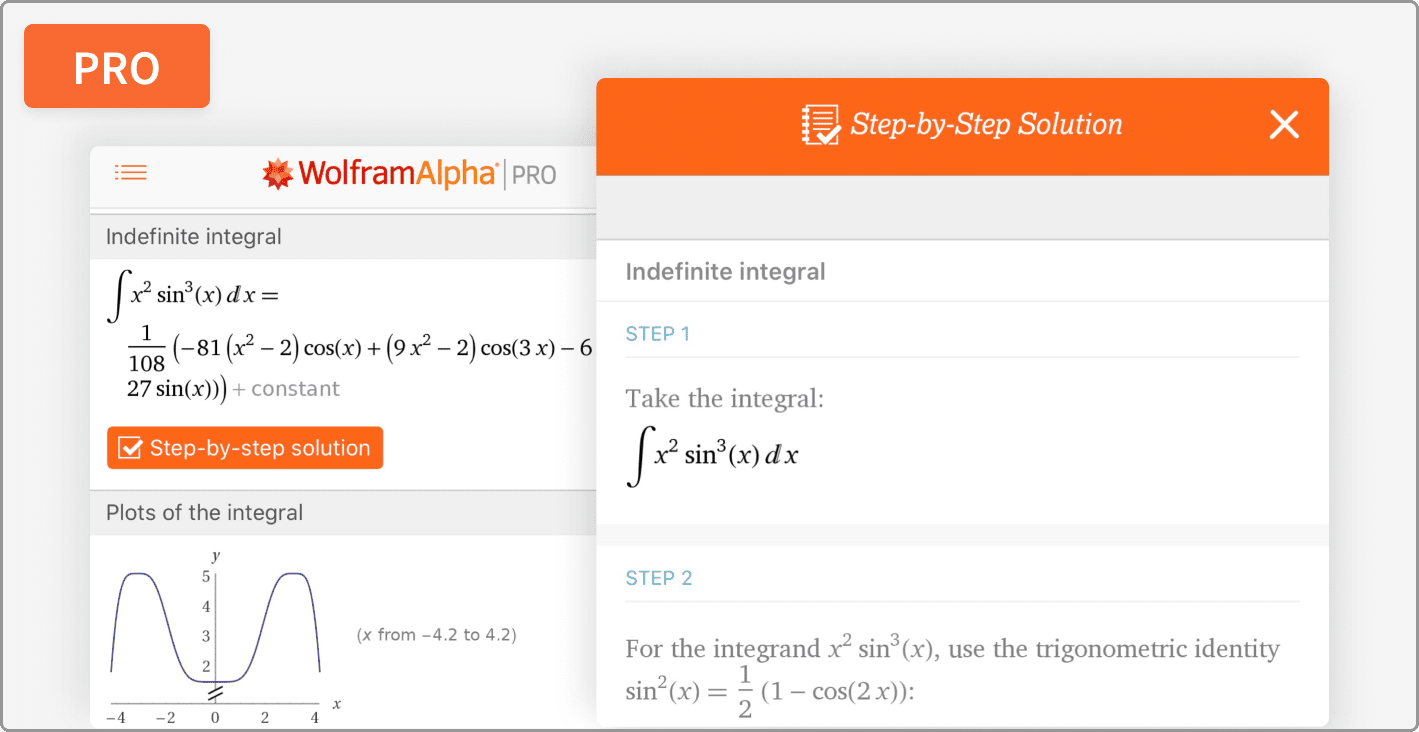DirectX has always been an important graphic software in Windows operating system. Especially for games, it provides smooth performance and better gaming experience. A smooth gaming experience is essential especially for gamers who are utilizing reliable hacks like Battlelog. By visiting their store, you can also look into hacks for games which is very in demand now for hardcore players. It’s so much essential that games require to have DirectX specific files in order to make itself run on your PC. Now with Windows 10, DirectX version 11 is running, Windows has deprecated some of its old features available with DirectX 8.0 and DirectX 9.0 which however not required by new games but some of them are still required with older games.
One important feature deprecated is Direct Play. The feature was enabled by default in older versions of DirectX but now, it has been automatically disabled and some Windows updates even removed this feature. So, if you are facing issue regarding DirectX DirectPlay while trying to install or play any old Windows game then here I am telling how to download and enable Direct Play in your Windows to play both new and old Windows games without any issues.

Enable Direct Play on Windows 8/8.1 and Windows 10
Direct Play setting is available at the “Program and Features” Windows in Control Panel. If you are using Windows 8/8.1, right click on Windows and from the context menu, choose “Program and Features”. Windows 10 users don’t have this link directly available here so, after right-clicking, choose the “Apps and Features” option.

At Apps and Features Windows, on the right-hand side, Under Related Settings, you will find “Program and Features”. Click on it and now you’re on Program and Features window where you can see all install software & apps in your Windows.
Here, click on the “Turn Windows Features on or off” link available below View Installed Updates on the top-left corner. It will open a small popup window. Inside this small popup window, scroll down to locate “Legacy Components” and click its + to expand it. Here, you’ll see DirectPlay. Tick the checkbox provided with DirectPlay and make sure the check box of Legacy Components is also tick.

Now press OK and restart your system. You’ve enabled DirectX DirectPlay. Now, try to install the game again you should not face any problem regarding direct play now.
If DirectPlay setting is not available then the current version of your Windows update might have removed the settings to enable/disable DirectX DirectPlay. To get it back, download Update for the IDirectPlay4 API of Microsoft DirectX 8.0x (DirectPlay) (KB839643) and install it in your Windows. Restart your system and now you should be able to locate Direct Play at Program and Features settings of your Windows operating system.