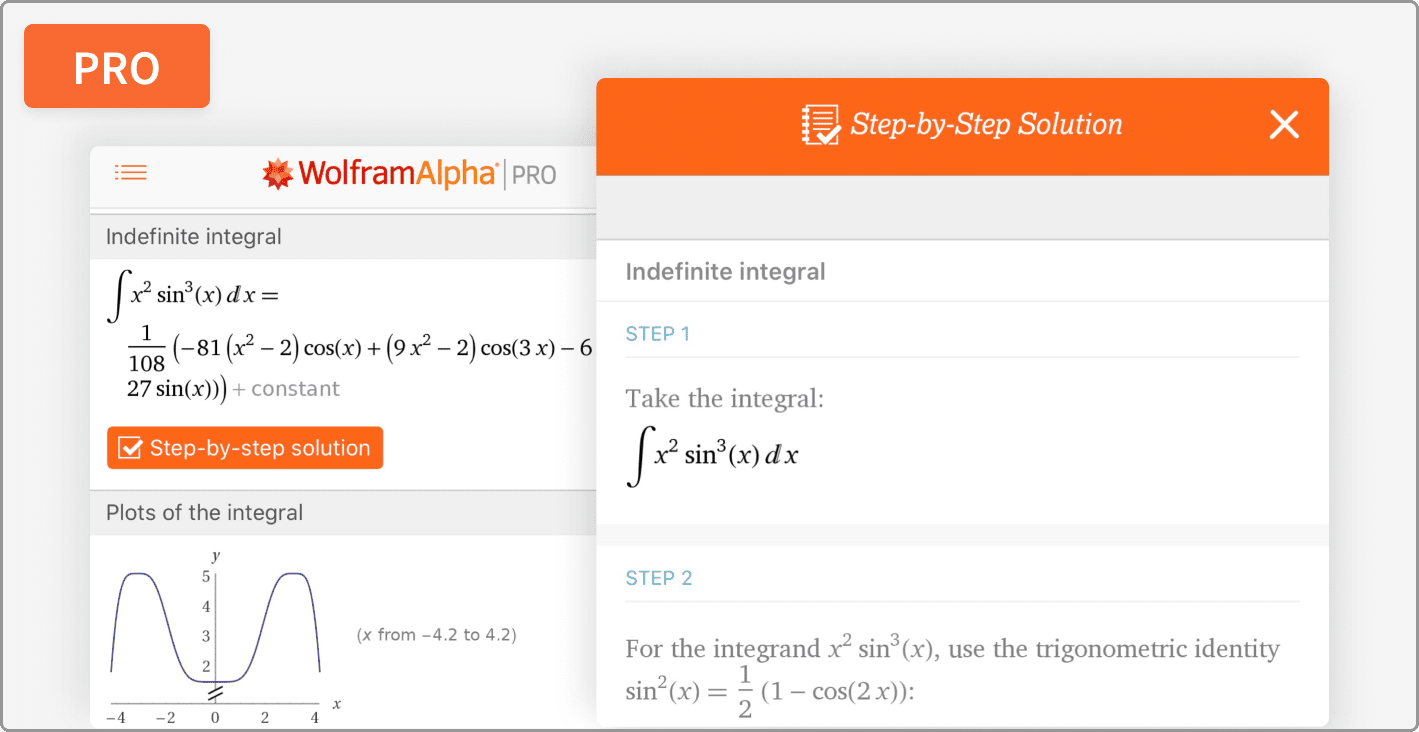Did you lose or forget your Windows login password? Have you got an old laptop from someone but you can’t remember the password that he told you? Do you need to help a friend recover access to a locked PC? Before looking for a workaround for this issue, check if you have accidentally hit the Caps Lock key as Windows password is case-sensitive. If you still couldn’t login, the following methods can come into rescue! Just boot with a Windows install disk or a USB drive with password recovery utility, you can reset forgotten Windows 10, 8.1, 8 and Windows 7 password easily!
Method 1: Use a Windows install disk
If you can find a Windows install disk that came with your computer, or got a retail Windows 7 install disc, then you can use the Command Prompt to enable the hidden administrator account in Windows from Command Prompt.
Step 1: Boot your computer from Windows install disk.
Step 2: During the first screen on the Windows Setup, use the Shift + F10 keyboard shortcut to open the Command Prompt.
Step 3: Type the following command to make a backup of utilman.exe (Utility Manager), which we can restore later, and replaced it with cmd.exe (Command Prompt). Of course, you need to replace D:\ with the drive letter of your Windows partition.
D:
cd windows
cd system32
ren Utilman.exe Utilman.exe.bak
copy cmd.exe Utilman.exe

Step 4: When it’s done, reboot your computer and let it boot as usual. While in the login screen, click the Utility Manager button in the bottom-right corner, and the Command Prompt should now appear.
Step 5: Type the following command and hit Enter. This will activate a disabled administrator account.
net user Administrator /active:yes

Step 6: Restart your computer and you’ll see the Administrator account on the login screen. Click it and you can login as the account doesn’t have a password set by default.
Method 2: Use a PCUnlocker boot disc or USB drive
What do I do if I forgot Windows password? If you haven’t got an install disk, the above method doesn’t work and you’re also unable to do a clean reinstallation of Windows. In that case, you need to use a utility that can reset or bypass Windows password.
There are many utilities that can deal with a lost or forgotten Windows password, and one worth trying is called PCUnlocker. It is an offline password reset tool that can run from a boot disc or USB drive.
What you will need:
- A Windows computer with Internet access
- A blank disc, or a USB thumb drive with at least 1GB storage
- ISO2Disc (a freeware that makes bootable CD or USB drive)
- PCUnlocker – Windows password recovery utility
Use PCUnlocker to reset forgotten Windows password:
First of all, download the PCUnlocker self-exacting archive (.zip format) and extract the disc image (.iso) from it.

Download and install the freeware ISO2Disc on your computer. After launching ISO2Disc, insert a blank CD or USB thumb drive. Click the Browse button to locate the disc image (.iso) you’ve extracted before. Next, select your target media and click on Start Burn to make a boot disc or USB drive.

Once you’ve got a PCUnlocker boot disc or USB drive, insert it into your own computer and boot from it. After booting to the PCUnlocker screen, it lists out all user accounts on your Windows system.

Simply select your target account and click on Reset Password button. The program will quickly reset your forgotten Windows password and automatically diagnose & fix other login issues with your account.
The last step is to reboot your computer and wait for the Windows login screen, you can get into your account without a password. That’s it!