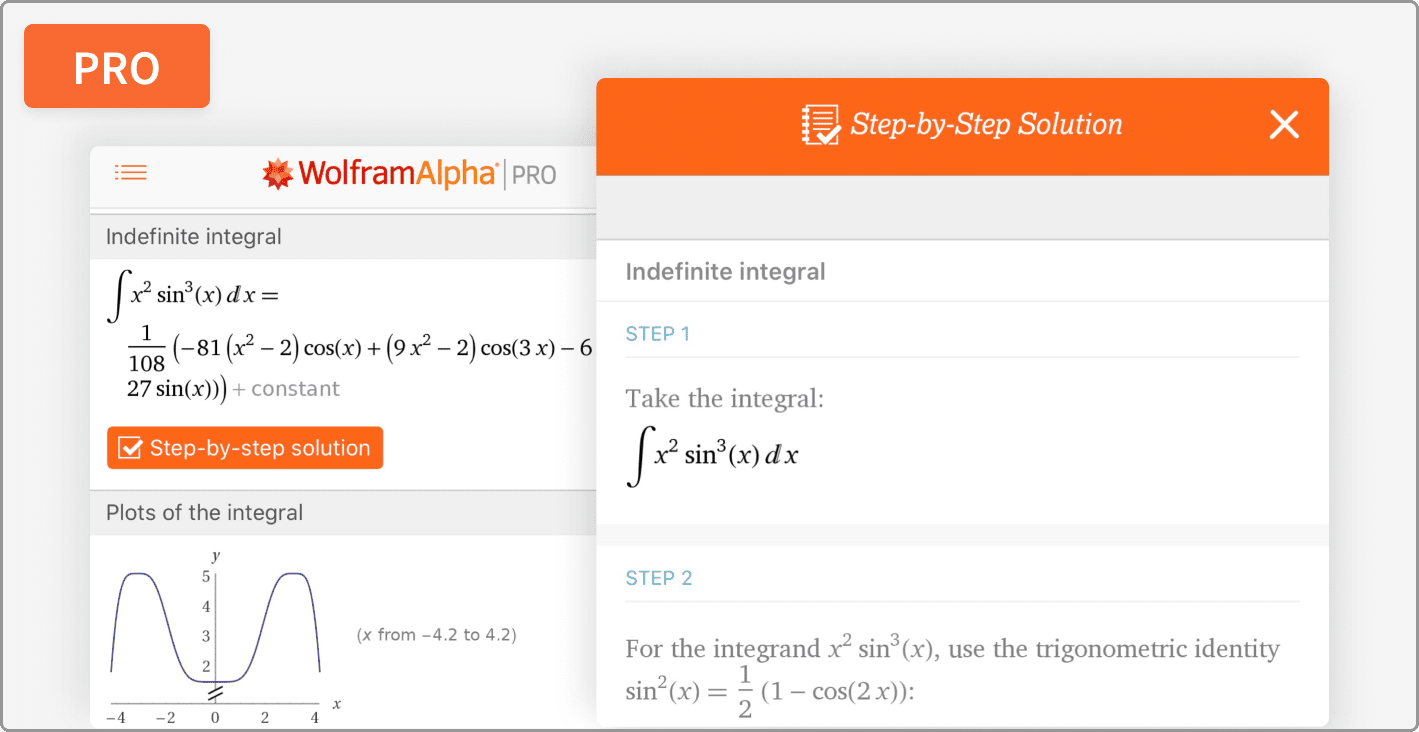No one likes to see that beach ball spinning and spinning on their Mac’s screen. If your Mac has become slower with use, don’t fret — you don’t need a new Mac, you just need to clean up your old one! Most Macbooks still have teeny, tiny hard drives, but that just means you need to stay on top of keeping them cleared out. Follow these tips to make it easy.
1) Update Your OS
If you’re running an older macOS — or just think you might be — you need to update your system software before you start deleting old files and apps. Installing the most recent macOS for your system will fix security issues and could improve performance at least somewhat.
To update your OS, go to the Apple Icon > App Store, and then click on Updates. You’ll see updates for whatever OS you’re currently running, but you should also get the option to update to a more recent OS, such as El Capitan or Sierra. Updating your OS is free.
2) Delete Old Apps
Next, you’ll want to delete any elderly apps that are still kicking around your hard drive even though you don’t use them anymore. Often, it’s this clutter, accumulated over years of use, that makes your Mac slow down.
To get an idea of what apps are gunking up the place, open up Applications and sort the apps therein by size. This will tell you what the largest apps are, and you’ll be able to decide at a glance whether you still need massive programs like iMovie on your hard drive. Deleting bigger apps, or even a fair number of smaller apps, will free up a lot of space, and if they’re Apple apps, you can just re-download them later if you come down with a bad case of deleter’s remorse. If you decide to delete any apps you purchased from a third-party developer, it’s a good idea to make sure you still have the license key written down somewhere, just in case you want to use that app again someday.
3) Use a Mac Cleaner to Remove Junk Files
The trouble with deleting old apps from your Mac is that it often leaves a lot of orphaned files scattered around your hard drive. Orphaned files are files that are associated with an app, and they’re usually small in size, but they can still clog up your hard drive if you have enough of them. You can use a good Mac cleaner app to track down and remove these files.
The best Mac file cleaner app we’ve found is Dr. Cleaner. It’s free, and it’ll clean up orphan files, junk files (including temp files and logs), and duplicate files. You can also use it to identify which files on your hard drive are backed up in cloud storage and can be safely deleted.

4) Optimize Your System
If your Mac gets sluggish when you try to multitask or is slow to boot up, you probably need to optimize your system. Start by repairing disk permissions to stop your Mac from freezing, lagging or crashing when you try to use one of the apps you decided to keep. You can use your OS’s Disk Utility function to complete this.
Next, you’ll want to find out which apps are using the most CPU resources. You can discover this in Activity Monitor or use the CPU usage monitor in Dr. Cleaner. If you discover that a specific app is using a lot of resources, it might be time to switch to an alternative.
Finally, you’ll need to reduce login items so your Mac boots up faster. Lots of apps launch at startup by default, and this can make your Mac take forever to boot up. Go to System Preferences > Users & Groups and click on Login Items. Deselect all the apps you don’t want to launch on startup, and you’ll find that your Mac boots up a lot quicker.
5) Clear Your Desktop and Unwanted Downloads
Finally, you’ll want to clean up your desktop and dump unwanted downloads into the trash. Storing lots of files on your desktop slows down your system, so find folders for that stuff to live in or delete it if you don’t need it.
Next, go to Finder > Username/Downloads and empty out the downloads folder, moving anything you want to keep to another location. Don’t forget to empty out your Mail Downloads folder, too; here, you’ll find every email attachment you’ve ever received, just sitting around, making your system logy.
When your Mac starts to slow down, don’t get frustrated or discouraged. It’s easy to make your Mac run faster by clearing out its hard drive, reducing login items and optimizing your system. Soon, your Mac will be running like new again.