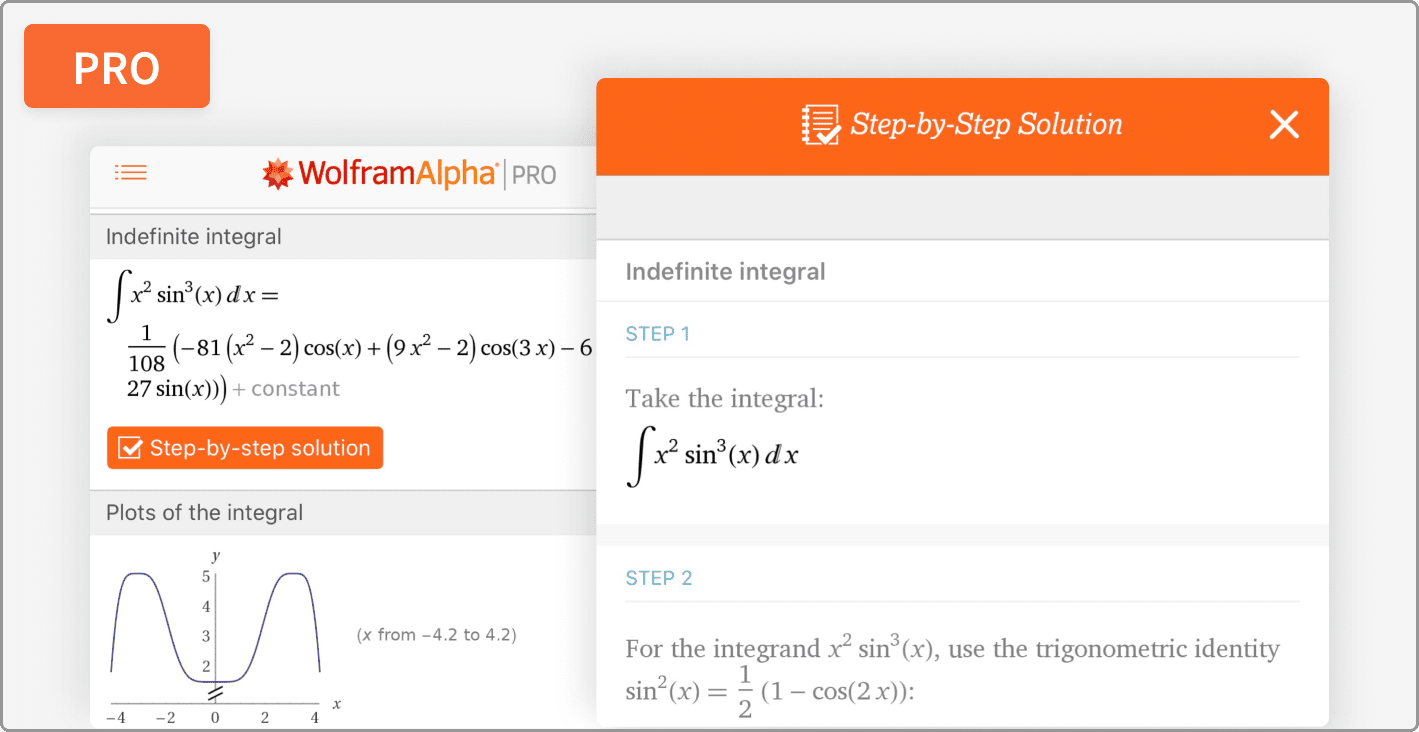In the latest version of Windows OS Windows 10 Microsoft has changed a lot of things fundamentally. Not only internal working or outer looks of some apps changed but it has also replaced and removed some important built-in apps which were inside Windows from a very long time. Some people liked the change but many didn’t.
For example, from Windows 8 to 10, the basic Windows Photo Viewer app is not available. Windows has introduced ‘Photos’ app to view photos but it’s not as powerful and functional as the earlier Windows Photo Viewer app. Also, it takes much time to open photos. So, if you are someone who frequently need to view photos file available at random location in your PC, you can’t wait few seconds each time you double-click a photo to open it, right?

For iOS & Android devices, there are lots of convenient photo views but for Windows 10, You can check alternate photos viewer online for Windows 10 but they are not as quick as Windows Photo Viewer because they are not as light-weighted as this small tool. All of them comes with many features which make them heavy. Hence, you can’t use them as your default photo viewer due to the same wait time problem.
So here I am telling you 3 simple steps using which you can easily get your default Windows Photo Viewer back in Windows 8, 8.1 and 10.
In these below steps, we are not installing any untrusted app to mimic Windows Photo Viewer but instead we are going to activate it because technically it is still available in Windows but in inactive mode. This method evolves editing Windows Registry which I will not recommend you to do on your own until or unless you know what you’re doing.
Follow the steps below –
Step #1: Create or Download Registry (.reg) file.
Edwin at Tenforums has provided the working registry code which you can either copy from the textbox below to Notepad and save the file with .REG extension (e.g., photoviewer.reg):
Windows Registry Editor Version 5.00
[HKEY_CLASSES_ROOT\Applications\photoviewer.dll]
[HKEY_CLASSES_ROOT\Applications\photoviewer.dll\shell]
[HKEY_CLASSES_ROOT\Applications\photoviewer.dll\shell\open]
"MuiVerb"="@photoviewer.dll,-3043"
[HKEY_CLASSES_ROOT\Applications\photoviewer.dll\shell\open\command]
@=hex(2):25,00,53,00,79,00,73,00,74,00,65,00,6d,00,52,00,6f,00,6f,00,74,00,25,\
00,5c,00,53,00,79,00,73,00,74,00,65,00,6d,00,33,00,32,00,5c,00,72,00,75,00,\
6e,00,64,00,6c,00,6c,00,33,00,32,00,2e,00,65,00,78,00,65,00,20,00,22,00,25,\
00,50,00,72,00,6f,00,67,00,72,00,61,00,6d,00,46,00,69,00,6c,00,65,00,73,00,\
25,00,5c,00,57,00,69,00,6e,00,64,00,6f,00,77,00,73,00,20,00,50,00,68,00,6f,\
00,74,00,6f,00,20,00,56,00,69,00,65,00,77,00,65,00,72,00,5c,00,50,00,68,00,\
6f,00,74,00,6f,00,56,00,69,00,65,00,77,00,65,00,72,00,2e,00,64,00,6c,00,6c,\
00,22,00,2c,00,20,00,49,00,6d,00,61,00,67,00,65,00,56,00,69,00,65,00,77,00,\
5f,00,46,00,75,00,6c,00,6c,00,73,00,63,00,72,00,65,00,65,00,6e,00,20,00,25,\
00,31,00,00,00
[HKEY_CLASSES_ROOT\Applications\photoviewer.dll\shell\open\DropTarget]
"Clsid"="{FFE2A43C-56B9-4bf5-9A79-CC6D4285608A}"
[HKEY_CLASSES_ROOT\Applications\photoviewer.dll\shell\print]
[HKEY_CLASSES_ROOT\Applications\photoviewer.dll\shell\print\command]
@=hex(2):25,00,53,00,79,00,73,00,74,00,65,00,6d,00,52,00,6f,00,6f,00,74,00,25,\
00,5c,00,53,00,79,00,73,00,74,00,65,00,6d,00,33,00,32,00,5c,00,72,00,75,00,\
6e,00,64,00,6c,00,6c,00,33,00,32,00,2e,00,65,00,78,00,65,00,20,00,22,00,25,\
00,50,00,72,00,6f,00,67,00,72,00,61,00,6d,00,46,00,69,00,6c,00,65,00,73,00,\
25,00,5c,00,57,00,69,00,6e,00,64,00,6f,00,77,00,73,00,20,00,50,00,68,00,6f,\
00,74,00,6f,00,20,00,56,00,69,00,65,00,77,00,65,00,72,00,5c,00,50,00,68,00,\
6f,00,74,00,6f,00,56,00,69,00,65,00,77,00,65,00,72,00,2e,00,64,00,6c,00,6c,\
00,22,00,2c,00,20,00,49,00,6d,00,61,00,67,00,65,00,56,00,69,00,65,00,77,00,\
5f,00,46,00,75,00,6c,00,6c,00,73,00,63,00,72,00,65,00,65,00,6e,00,20,00,25,\
00,31,00,00,00
[HKEY_CLASSES_ROOT\Applications\photoviewer.dll\shell\print\DropTarget]
"Clsid"="{60fd46de-f830-4894-a628-6fa81bc0190d}"
OR, you can directly download the registry REG file from here: photoviewer.reg
Step #2: Add file to Windows Registry and activate Windows Photo Viewer
Once you have saved the above registry code in .reg file, you will see it to change its icon to registry file icon. Double-click on it to add it to registry. You might need to allow the action pass through UAC (User Accounts Control) and some other prompt before making changes to your Windows registry and add this file.

Once you have added the file to registry, you will be able to see Windows Photo Viewer in right-click context menu’s ‘Open with’ option for Images files. If you don’t see it directly available in Open with option, click on ‘more apps’ and you will find it there.

Step #3: Set Windows Photo Viewer as default Photo app
Now that you have Windows Photo Viewer activated, you can see any image in it by choosing this app to open the image with. You can either manually set any specific image file extension (e.g. PNG, JPG) to open with Windows Photo Viewer through the image file’s property or you can set this app default photo app.

To do this, either search ‘Default Program’ in Windows or Cortana Search Box or navigating to Settings >> Default Apps.
Scroll down to Photo Viewer section here and set Windows Photo Viewer as default Photo Viewer for your Windows. Now all the supported image files (PNG, JPG, GIF, BMP) will be open by Windows Photo Viewer app by default and you can always choose them to open in any other photo viewer using options provided in context menu.