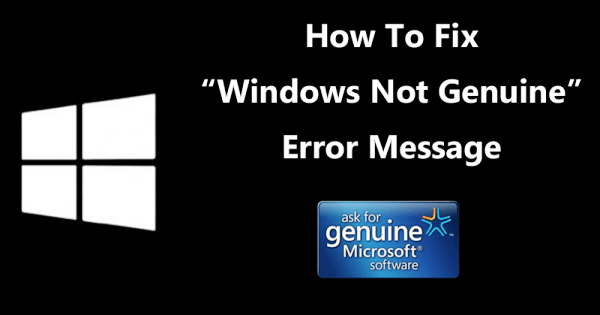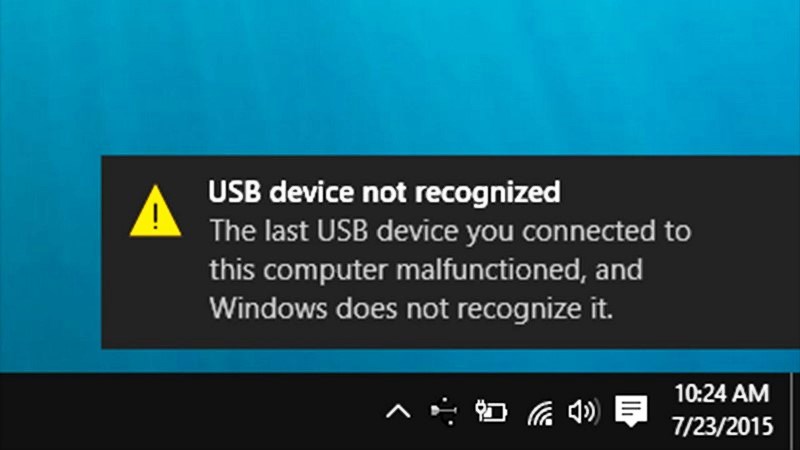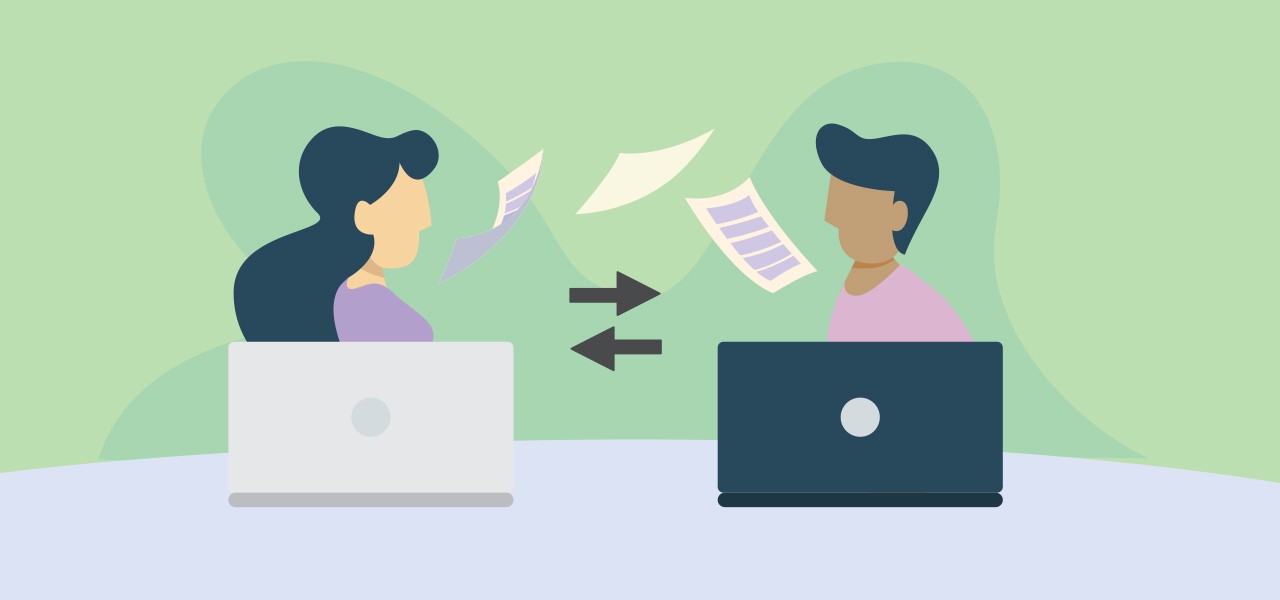In today’s digital age, we all understand the significance of having a MOV file. Because they work as a versatile container for videos, cherished memories, and professional presentations, and are often preferred for their compatibility across different platforms. Aside from that, their ability to combine video, audio, and text tracks makes them essential for a wide range of media needs, particularly in the Apple ecosystem.
But let’s suppose one day you planned a movie night with friends to enjoy the latest blockbuster that you just downloaded, only to be disappointed when you hit play and see the message “MOV file not playing”? It can be so frustrating and may ruin the whole movie night with your pals. However, you don’t have to worry anymore. In this blog, we will discuss three reliable and powerful methods that can instantly repair your MO

V files. So, keep on reading.
Part 1. Most Common Causes of “MOV File Not Playing” Issues
If you are having trouble playing your important MOV files, there may be a few common causes that could be responsible for the MOV file not playing issue. However, understanding these causes will help you resolve the problems and enjoy your videos without any interruption. Following are:
Cause 1: Using outdated media player software without the necessary updates can cause playing problems. It is important to keep your media players up-to-date to ensure smooth playback.
Cause 2: If the MOV file is missing an important video part or has a damaged header or EOF marker, it will not play in QuickTime or other media players. These missing or damaged components within the file can impede smooth playback and must be repaired for proper viewing.
Cause 3: A virus or malware infection within the MOV file may cause damage to its functionality, leading to playback issues and potentially causing harm to your device. Such infections not only impede smooth playback but also endanger the integrity and safety of your system.
Cause 4: If your MOV file was not completely downloaded due to a network outage or an incomplete transfer, it may be missing vital information required for seamless play.
Part 2. Repair MOV Files With 4 Tried & Tested Solutions
Don’t know how to play MOV files that won’t play? Then the following section offers four helpful and tried-and-tested methods that will instantly repair your MOV files.
Method No: 01. Try to Increase the Cache Values in the VLC Player.
If you are encountering issues while playing MOV files, increasing the cache values in the VLC player could
potentially repair MOV file problems. Here are the steps that you need to follow:
- Open the VLC Media Player.
- Navigate to the “Tools” menu and select “Preferences” (or press Ctrl + P).

- At the bottom of the preferences window, you’ll see two options: “Simple” and “All”. Choose “All“.

- Now click on the “Input/Codecs” tab.

- Next, move the cursor to the right panel and select the “Advanced” option.
- In the “Advanced” section, increase the “File caching (ms)” value to a higher number, such as 300 to 1000ms or more.

- Once you’ve made the changes, click “Save” to apply them.
- Lastly, try playing the MOV file again to see if the issue has been resolved.
Wondershare Repairit Video Repair is a powerful tool that can fix video files, including MOV files. It uses advanced algorithms to restore corrupted, damaged, or unplayable videos to a healthy state for seamless playback.
Other than that, this MOV file repair software will instantly analyze the problems in your file thoroughly, identifying errors such as broken headers, missing data, or damaged file structures. Then it restores the damaged segments, corrects errors, and recompiles the file, restoring its integrity without compromising the original video quality.
Here are some of its key features:
- Restore damaged videos that have a variety of problems, such as slow playback, missing codecs, playback errors, and audio sync issues.
- Repairs over 15+ different video formats, such as MOV, MP4, AVI, MKV, MTS, FLV, and others, guaranteeing flexibility when working with a wide range of video files.
- Repairs video damage brought on by format changes, system failures, compression, and other issues that compromise the integrity of the video.
- Repairs videos from SD cards, cameras, USB drives, and other storage devices, catering to a wide range of sources for damaged videos.
- Provides both quick and advanced repair options, offering adaptability according to the level of video damage encountered.
- No limitations on the quantity or size of videos that can be fixed, guaranteeing versatility and effectiveness in repairing numerous corrupted files.
- Compatible with Windows PC and Mac OS, and supports seamless PC-to-mobile file transfer and sharing, ensuring device and platform accessibility.
To use this software to repair your MOV file, follow these steps:
Step 1: Download the Wondershare Repairit Video Repair on your device.

Step 2: . Launch the software and click on the “+Add” button to import the corrupted MOV file that you want to repair.

Step 3: . Once all the files are added, click on the “Repair” button to initiate the repair process. The repair process will take 2 to 3 minutes to finish.

Step 4: . Once the repair process is completed, click the “Preview” button to review all the repaired files.
Step 5: . If you are satisfied with the results, click on the “Save All” button to save the repaired MOV file.
Step 6: However, if the problem is still not resolved, then try the “Advanced Repair” option which is beside the preview option, and to proceed follow all the instructions on the software.

Step 7: . After that, click on the “Save” button to save the repaired MOV file to the desired location of your device. Open the repaired file in your preferred media player to ensure successful repair and smooth playback.
Method No: 03. Recover Damaged MOV File Through QuickTime Player
Here’s the method that works for both Mac and Windows users who prefer to play MOV files through QuickTime Player, similar to VLC. Additionally, QuickTime Player not only plays MOV files but also has a tool for repairing corrupted ones.
To play a MOV file on QuickTime Player, follow these steps:
- Launch QuickTime Player on your device.
- Go to the top menu bar and select the Windows tab, then choose Show Movie Inspector.

- Once you do this, you will be able to see all of the video’s details, including its size, data rate, duration, pixel information, movie format, movie FPS, and so on.
- If the file is damaged, you will see a black screen error message, which will include all of the details.
- If you want to recover the damaged file, hold down the Option key while selecting the file and click “Open” to turn on QuickTime’s file recovery function.
- If everything goes well, save the repaired MOV file to a new location, and it’s done.
Method No: 04. Change the File Extension of the MOV File
A simple change in the file extension of the MOV file may sometimes resolve the problem. This easy method has proven effective for some users who are experiencing playback issues. Follow the below steps:
- Create a backup copy of the MOV file you’re having trouble with.
- Rename the file extension from “.mov” to “.avi“.
- Open VLC Player on your computer.
- Click on “Tools“>”Preferences“.
- In the “Preferences” window, go to “Input/Codecs“.

- Scroll down to the “Damaged or incomplete AVI file” section and check the “Always fix” option.

- Click on “Save” and that’s it! You can now be able to play the file without any issues.
Part 3. Repair the Corrupted MOV Video File With an Online Tool
Repairing corrupted MOV videos online can be done conveniently without the need for downloading any software. Wondershare Repairit Online Video Repair is a free tool designed by experts for restoring corrupted MOV files. It’s an easy online solution for MOV file repair that can be accomplished in just three simple steps:
- Visit the official website of Wondershare Repairit and Add all the corrupted MOV video files.
- Next, click on the Repair button.
- Preview all the repaired MOV files and click on the Download All button to save them.
With this online tool, you can easily repair your corrupted MOV files and restore them to their original state. Give it a try now!
To Sum Up
Dealing with a non-playing MOV file can be a frustrating experience, as it can prevent you from watching your favorite videos or important presentations. However, our four proven methods can help you to easily overcome this “MOV file not playing” issue.
In addition, you can try any method that works most effectively for you, such as using VLC Player, professional repair software like Wondershare Repairit Video Repair, or QuickTime’s recovery features.
Moreover, an online repair tool can also provide an easy way to resolve MOV video file issues. Lastly, we hope that you found these solutions helpful in ensuring that you can continue to enjoy your valuable MOV file content. Thank you.