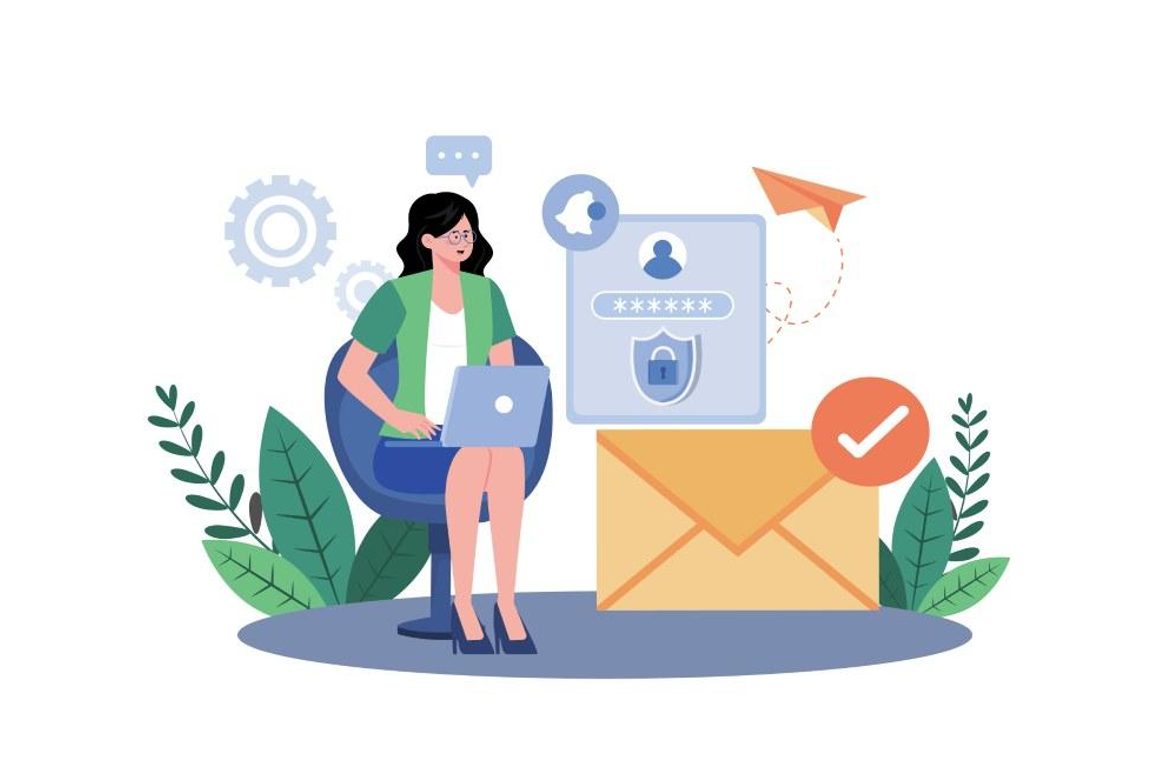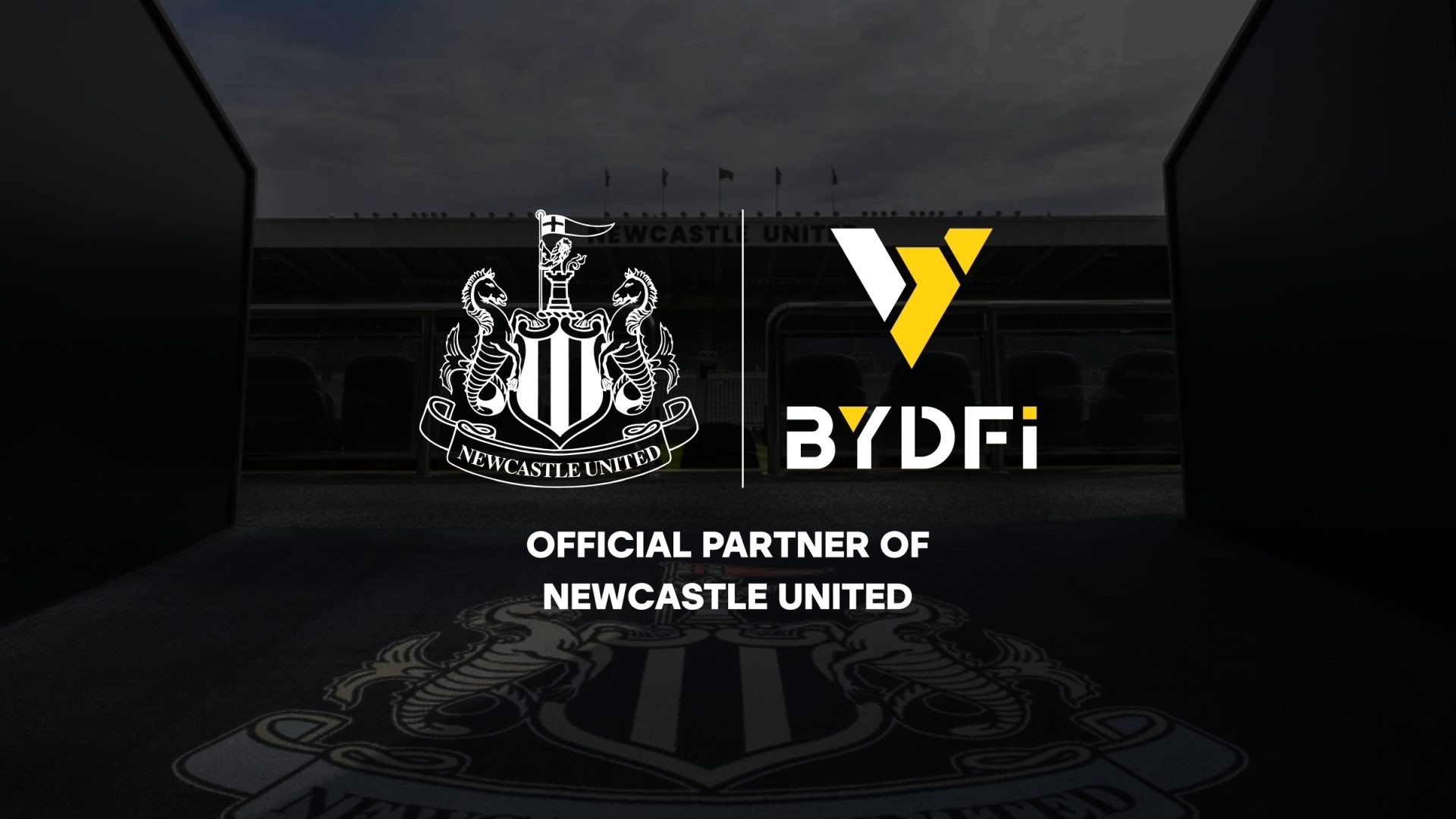When you experience an error message “USB device not recognized”, 100% guarantee that the world relates. So don’t sweat it. This article will tell you why you need to install Bitwar Data Recovery and help you fix the error by trying out each solution provided in this article.

USB device also is known as thumb or pen drive that has flash memory is undeniably the mainstream data storage device used. So will you relate with this error message “USB Device Not Recognized: One of the devices attached to this computer has malfunctioned, and Windows does not recognize it?” Sure you do. This usually occurs when you plug in your USB drive in Windows, and massive users have gone through this frustration.
Reasons Why USB Device Not Recognized error occurs
Here are various reasons you need to know:
- USB device is unstable or corrupt. The file system becomes RAW
- USB device is improperly installed.
- USB drive or partition corrupt.
- USB controllers unstable or corrupt
- Windows might have missed hardware updates or software issues.
- PC motherboard needs updated drivers.
- USB port provides an insufficient power supply
- USB device damaged physically
- The drive letter of the USB drive is occupied by a different drive in the PC.
To prevent facing such error again, we would like to suggest you read these reasons and take good care of your USB device; however, we have listed several solutions for you to work on resolve such error once you find the error persists.
Solutions to fix “USB Drive Not Recognized” error message
1. Restart your PC.
As simple as restarting your computer to fix the error. Safely remove your USB device. Go to Start Menu, Click the Power button and choose restart. Insert back your USB device.
2. Try another
Your PC might be at fault, or if it still not recognized in the second PC, your device might be at fault.
3. Try a different USB Port.
Disconnect your USB device and insert it back to a different USB Port. Sometimes, the problem is with the compatibility with the USB Port. If you are using the desktop, try to plug in your USB device at the back off the case – these USB ports have a better power supply.
4. Scan again your USB device in Device Manager.
The problem might be some operating system conflicts. Type Device Manager in the Search Windows and Enter. Click Action then Scan for hardware changes.

5. Change or Remove Power supply.
Unplug power supply in your laptop or computer in the back of its case. The PC motherboard holds all the USB ports and unplugging the power supply will allow the motherboards for USB ports to reload drivers. Thus, try to shut down your computer, remove the power supply and plug it back again.
6. Update driver software for the USB device.
USB ports connect the USB device to the computer which is managed by driver software. The problem might be with some issues going on with driver software. Fixing it might solve the error. Select Device Manage option from Start Menu, right click on the icon and select Manage. Then select Device Manager. You will see your USB device in the USB Controllers as “Unknown devices”. Right click the Unknown Device and select Properties then Driver. Click Update Driver and choose Search automatically for updated driver software. You may also download the latest drivers then Launch on your PC and restart again.
7. Secure downloading antivirus program on your computer.
Inserting your USB device to different computers might cause your device to collect virus and lead to corrupted files or even hide some of your files.
The solutions presented above are just some of the many solutions you can try before throwing your USB Device. The key when you experience “USB Device Not Recognized: One of the devices attached to this computer has malfunctioned, and Windows does not recognize it?”, relax and set your mind in fixing the problem. There are a lot of ways you can do.
And if these solutions couldn’t work to solve your problem, don’t give it up! There is still another way for you to rescue the vital data from your USB device which can be detected in the disk management but not showing in This PC.
Securing your data when USB Device Not Recognized
You can rely on Bitwar Data Recovery Software, and the sooner you take actions needed the more chances you can restore all data. Simply download the software tool and install it to your Windows 7, 8, 10 or Mac. This is a free data recovery software helps you follow the steps provided.
Steps How to Recover Data from USB Device Not Recognized
Step 1. Insert USB Device into PC or Mac. Once detected, launch the software tool.
Step 2. Choose your USB drive under the Disk Partitions and Devices. Click Next.

Step 3. Select the Scan Mode and then click Next.
The software provides 3 scan modes, try the Quick Scan Mode first as this mode provides the original file name, path and last modification time that you can filter the lost files easily and quickly. However, if Quick Mode couldn’t work to find your files, you’ll have to turn to Deep Scan mode to let the software scans more files for you.

Step 4. Click Select All Types and select Scan.
You can just tick the exact type(s) you have known they have lost to shorten the scan time. After that, click Scan to continue.

Step 5. Double-click the scanned file to preview and Click Recover when necessary. Preview is an important step to estimate the lost data whether it has an excellent condition for recovery. Thus, try to preview or filter the data as you want. You can also turn to the Preview tab to let the software generates thumbnails for each file; this is an easier and faster way to preview file.

Step 6. After choosing the file(s) to recover, a pop-up message window will appear then click OK.

Step 7. Now you have retrieved you data, save the files to another different partition or device in your computer or external device.

Conclusion:
This article has presented various reasons and solutions to USB Device Not Recognized. It might be a hideous experience because you might as well consider buying a new one especially if the device is physically damaged.
Taking good care of your USB device and understanding how it works in your computer is a must to consider. Securing your important data is also the main focus of this article because sometimes what is inside your USB device is much more important to you than the device itself.
In that case, you can always rely on Bitwar Data Recovery. It has easy steps to follow and a very reliable one. Also, this software tool offers other key features such as Read-ONLY recovery mode, Hard S.M.A.R.T info, support recovery file types and scanned interface. Be sure to download it, and the next time you will be encountering other issues, Bitwar Software Tool will be there to help you in restoring data.