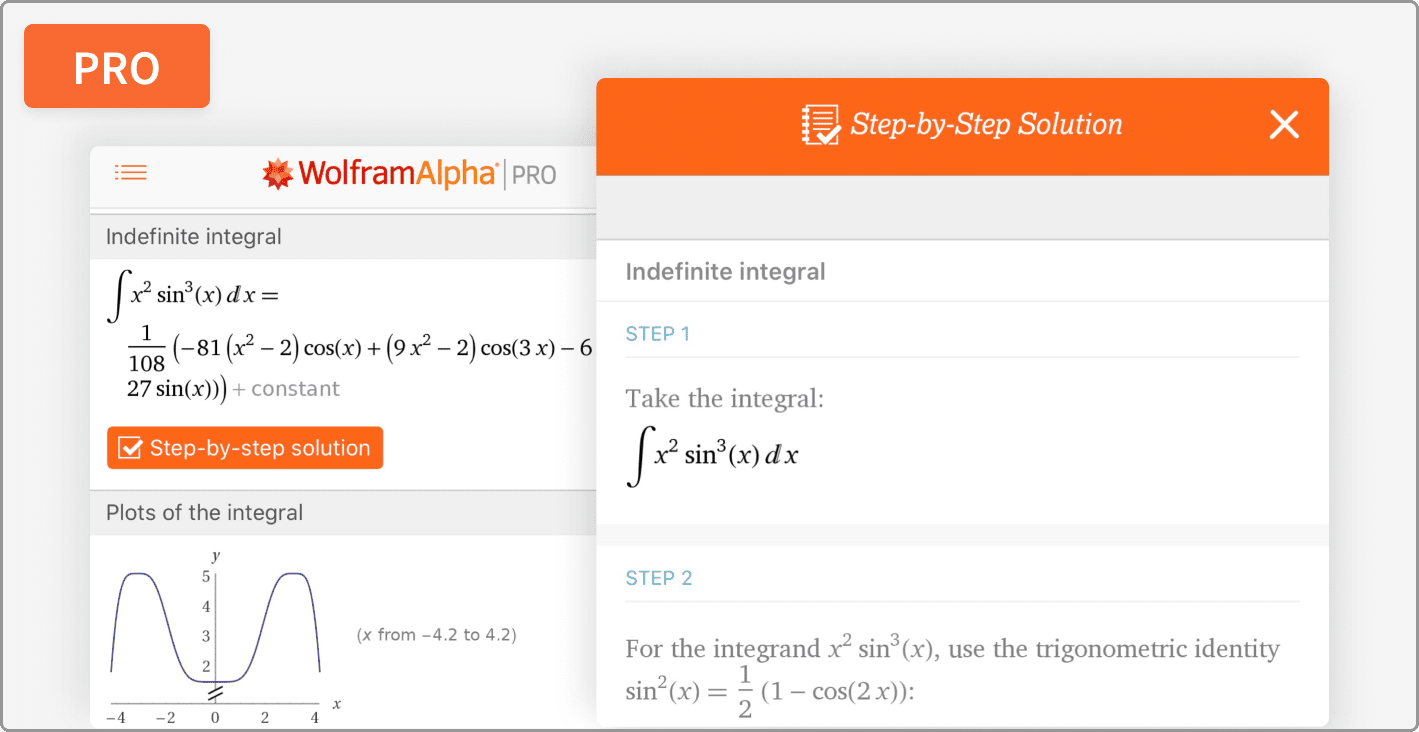A fast and secure mode of communication is essential for any company. Communication is the backbone. Employees need to discuss with their teammates, colleagues, leaders and managers. Managers, HR, and other higher department need to deliver certain information to selective employees, talk to a specific employee, seniors, etc. and if the mode of communication is slow then lots of activities slow down.
It has been observed that just opting to a faster mode of communication has improved company’s productivity drastically. Traditional modes of communications such as sending office boy, calling via landline, etc. are distracting, slow and sometimes, if the employee is not available at his desk, they fail. And it is never acceptable to use third-party services such as calling on the mobile phone, sending SMS or using any third-party messaging app like WhatsApp or Facebook Messenger because their security is never guaranteed.
So, if you are looking for faster, secure and easy mode of communication to establish on your company then Softros LAN Messenger is the best solution for you.

What is Softros LAN Messenger?
Available for Windows PC, MAC OS, and Android phones, Softros LAN Messenger is an offline messaging app which allows you to chat and share files with one of many users available on the same network. The LAN Messenger provides easy ways to send messages to single, selective or all users and its ultra-secure encryption technology makes sure that only those users receive the message who are meant to and no one else can eavesdrop on your conversations.

Softros LAN Messenger comes with all the awesome features of any high-quality instant messaging apps. Even, it has some special features which give you more control over the conversation. Some features have been made possible only by the fact that Softros is a LAN messaging app. You can never expect them from any third-party messaging app.
Let me show you all awesome features of Softros LAN Messenger and explain how it can help in providing the best communication channel for all employees of your firm.
Easy Setup
Whether you are using Windows, Mac or Android device, all you need to do is download the software’s setup and install it on your device. Now, just open Softros LAN Messenger and all the devices on your network where this messaging app is installed will appear in your messenger to let you chat with them or share files. No additional setup is required.

Simple Interface
Once installed, open Softros LAN Messenger and a small box will appear on the right-side of your window screen displaying all the users available on your network. You can click on anyone’s name to open their chat window and send messages to them. However, it is wise to first set up your profile so that other users can identify you.
Click the “My Info” button and it will open “User Information” tab of software’s settings where you can enter your First name, Last name, Department, Job Title and Additional Info. You can also change the default username Softros LAN Messenger has provided to you.

Now, if you want to personalize this instant messaging app then, explore other tabs of this Settings windows – General, Messaging, File Transfer, Sound Events etc. to configure hotkey, interface language, font, sound for incoming messages & online users, file receiving folder, etc.

Once you have configured all the settings, press OK button available at the bottom to save the settings.
Sending Messages and Files
Click on any user appearing on the Softros LAN Messenger window to open the chat window. Here, you can either type message or select any one of the quick messages to send to the selected user. You can add smileys to the conversation just like any messaging app. As soon as you type and click Send button, your message will be prompted on the user’s screen.

You can chat with different users in separate chat windows. Just click on any other user and their chat window will also appear in front of you. Softros LAN Messenger lets you send & receive files too. Users can either directly drag & drop file or folder they want to send or click the Send File(s) button available at the top-right corner of the chat window.

The file you sent will be delivered at blazing fast speed to the recipient’s PC. It’s even faster and more convenient than transferring via pen drive or sending via email.
Invite Users and Create Groups
If you want, you can add any other user to the opened chat window. Click the “Invite User” at the top of chat window and all the active users will be available to add to the group. Tick those whom you want to the chat and click OK. Now, they have been added to the chat.

This method creates a dynamic group and all the users can chat through this window and share files which will be removed once you end the chat. However, Softros LAN Messenger also provides you the feature to create separate groups of users which makes it easy to share messages or files to people belonging to common projects without having to add people manually in a chat conversation every time.
To create a chat group, right click on Softros LAN Messenger and select “Add New Group …” option from the context menu. Now, give a name to your Group. Finally, right-click on any user whom you want to add to the group, go to Move User to … >> Group Name to move a specific user to the desired group (below screenshot).

Broadcast Messages
Broadcast messages feature is very helpful to send same messages to multiple groups and users. To send the broadcast message to a group, just hit enter on the group’s name and in the opened chat window, you will find all the group members pre-selected for the message you’re about to send. You can also select other group or users from this window.

You can also send a broadcast message by right clicking on Softros LAN Messenger and selecting “Send Broadcast Message” from the context menu. It will open a similar broadcast message window which is available in the above screenshot.
Desktop Sharing
Desktop Sharing is one of the most impressive features about Softros LAN Messenger. This feature lets you remotely control other user’s PC upon their permission or allow other users to remotely control your PC in order to troubleshoot a problem, teach something or observe & discuss.

You can either ask a user to remotely control your PC or send the request to control their system. In both the cases, a prompt will be sent which when accepted, grants the permission.
To ask a user to assist you (that means to control your PC remotely and troubleshoot the issue), open the user’s chat window and from its top menu, go to Desktop Sharing. Here, click “Request Assistant from User”. The user will receive the request as a prompt. If he accepts the request, he will be able to remotely control your PC.

While remotely accessing a user’s PC, you can talk to them through the chat window to instruct or discuss any issue.
User Status
Softros LAN Messenger lets you set your online status as well. The messenger shows 4 user statuses out of which 3 statuses “Available”, “Busy”, and “Away” can be set by clicking their icon from the bottom-right corner of the messenger window, the “Offline” status is automatically set when the user has exited the program or shut down the system.

Message History
If you don’t remember what your team lead has instructed last time you’ve chatted with him through Softros LAN Messenger, you can always go to “View History” and read the previous messages on History Viewer. Click the book icon on Softron LAN Messenger window and it will open History Viewer in front of you.

Track all your previous messages with each user by selecting them from the left sidebar. You can also open the files or folders they’ve sent from the software itself.
Other Features
Though I have listed all key features of Softros LAN Messenger but that’s not all of it. The messenger has many more remarkably cool features to provide a better communication service:
- AES-256 Encryption: Ensures security and discourage users from chatting with anyone outside the network.
- Terminal Service Support: Full support of Microsoft and Ctirix Terminal Services environments.
- Active Directory and Domain Support: Softros Intranet Messenger works seamlessly in domain controller environment with Active Directory. Users’ full name is fetched and appears on user list while their SIDs are used internally by the software
- LAN, WAN, VPN and VLAN Support: Softros Messenger can extend its functionalities to link your company locations or subnets to connect different company branches with a single communication channel.
- Serverless Architecture: You don’t need to maintain any server in order to make Softros LAN Messenger work. So, don’t worry about purchasing any expensive server and keeping a maintenance budget.
- Network-wide Group Policy Deployment: Deploy the software, its license and settings across the network through Group Policy. No need to perform the task manually.
- Import, Export and Pre-configure User Settings: In case your company doesn’t have a domain controller with Active Directory, Softros LAN Messenger allows you to automate the distribution of network settings, user groups, license file, administrative restrictions, etc. using built-in features.
- Restrict User Access: Administrators can selectively restrict most of the features to normal users and hence you can define exactly what your employees can do in this communication software.
Preview the software
Watch this below video to see how seamlessly Softros LAN Messenger works in providing a secure and powerful communication link across any organization using only the LAN connection.
Wrapping it Up
With all these features, Softros LAN Messenger provides everything that you expect from an instant messenger. I highly recommend you to implement its service across your company. If you want to try it for free, the messenger is available with a full-featured 30-days trial version to let you its functionality. Download Softros LAN Messenger, install and check all of its features and once you’re satisfied, go ahead and use this very useful software for a lifetime.