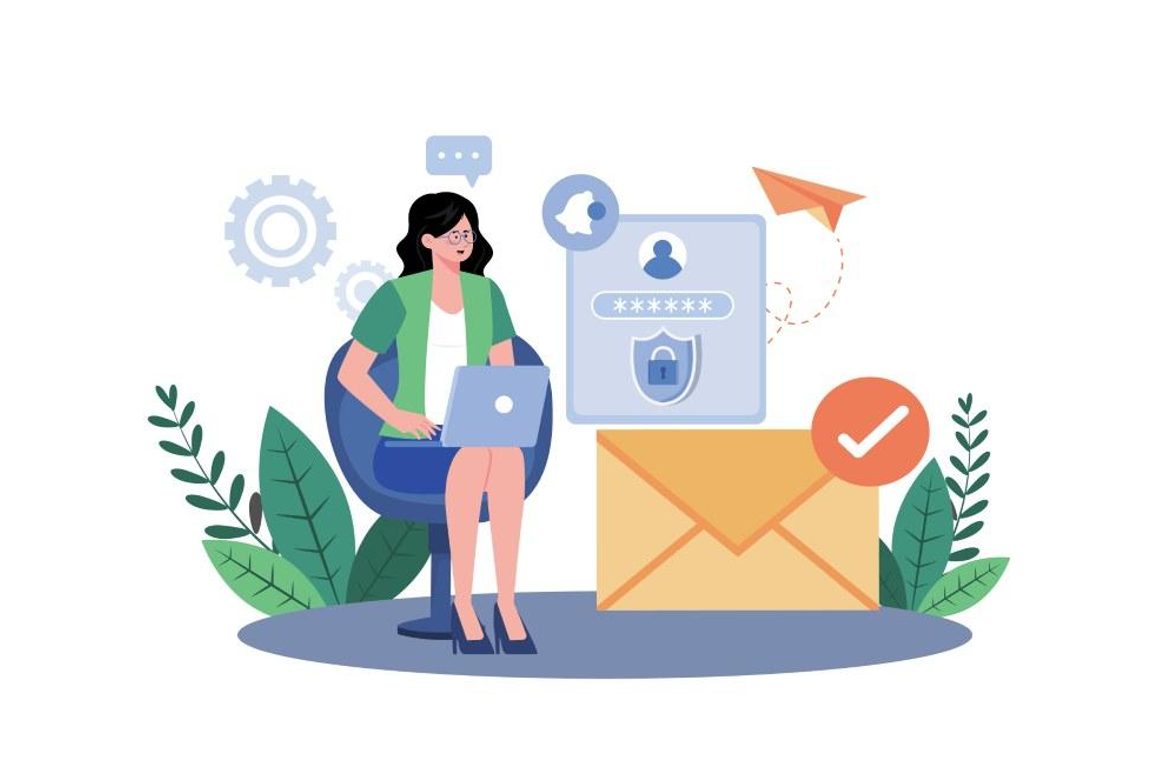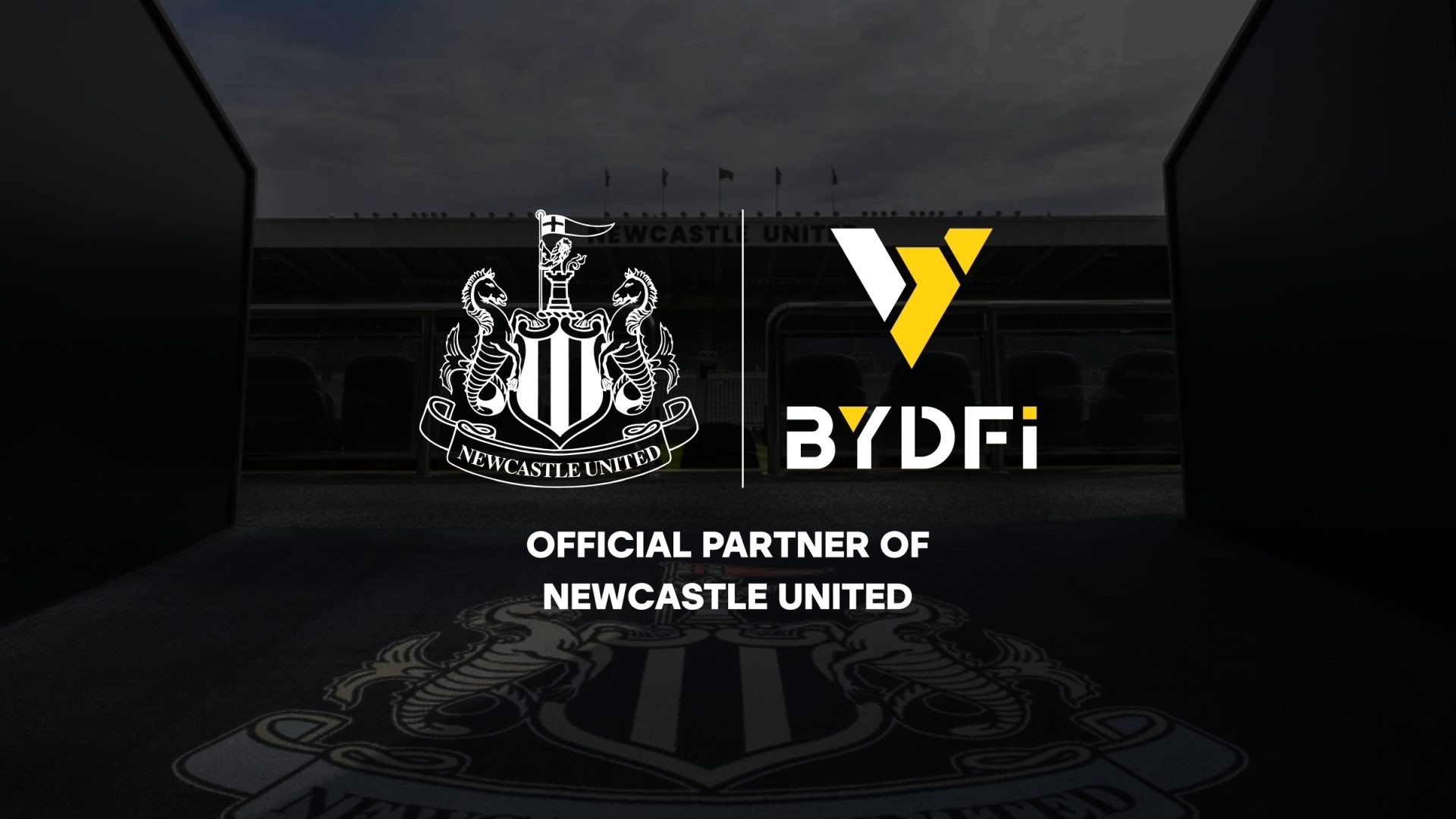As you probably know, Safari is the default browser for Macs. But just as you can install Google Chrome on your Mac, you can also have Safari as your main browser on any computer. But the most efficient combination is to use Safari on a Mac.
According to the statistics, currently, the Safari browser is being used by 16.65% of people in the world, making it the second most used browser after Google Chrome. Although even many people use Safari, not everyone is gaining the best performance that this browser is capable of delivering.
There might be many reasons why users don’t use special features of the Safari browser in their lives – some may not know about them, and some might not see the benefits it could bring. Therefore, we want to share some tips that will boost the performance of your Safari browser.
Do Not Forget to Update Your Mac

If you want the Safari browser to run efficiently on your Mac, you need to remember to update and restart the Mac regularly. This is very important because it can fix the issue of a lagging Safari browser.
More to it, Apple is constantly updating the macOS to make it faster and even more efficient by fixing performance issues and removing bugs. But if you only update your browser and keep your Mac not updated, you will not be able to experience the maximum results of efficiency.
Each time an update is available, your Mac will notify you. If you do not have enough time to install the update at the moment, you can find these updates later. Just go to the App Store, which can be found on your Mac’s Dock of Launchpad, and click on Updates. Here, you will be able to choose what updates you want to install.
Clear Browser Cache
It is always healthy to clean up the cache files on your Mac. There are three types of it: user cache files, system cache files, and browser cache files that affect the performance of the Safari browser the most. These files include information about the visited pages and data that is relevant to those pages.
Cache files are additional files that take up space on your computer, and if you do not clear them occasionally, eventually your Mac will start running slower than you would like. The more disk space you have clogged up on your computer, the less efficient performance you will receive – both on the entire Mac and the Safari browser.
To clear your browser cache files, find the Safari browser in your Dock, launch it, and click on the Preferences option that can be found in the upper left corner. Then, click Advanced, and you will see a Show Develop menu in the menu bar option. Make sure it is checked. Now, close the Preferences and open the Develop tab and click Empty Caches.
Close the Tabs You Do Not Use

Even though the possibility to keep many tabs open at once lets us avoid constantly clicking on the back and forward buttons, closing the unnecessary tabs on the Safari browser that you are not currently using should become a healthy habit of yours. Once you form a habit, you won’t even have to remind yourself to close those unneeded tabs.
This is useful because each tab that you keep open is active in the background, which means that it is using additional resources on your Mac and making it run slower than it should. So to speed up your Mac and Safari browser, only keep the needed tabs open.
Review Your Extensions
Some browser extensions might be really useful and effective – all in all, it is the main purpose of all kinds of add-ons and extensions – to make the browser more efficient according to your individual needs. But this can only be effective if the extensions that you are using do not use up too many additional resources of your Mac.
More to it, the more Safari browser extensions you have active at the same time, the
Slower your browser will become. So to maximize the speed and efficiency of Safari, only keep the extensions that are truly useful to you and try to keep the number of extensions to a minimum.
To view the list of your browser extensions, simply launch your Safari browser, click Preferences in the upper left corner, and choose Extensions. Here you will be able to see the entire list of extensions that you are using and will be able to either activate or deactivate them.