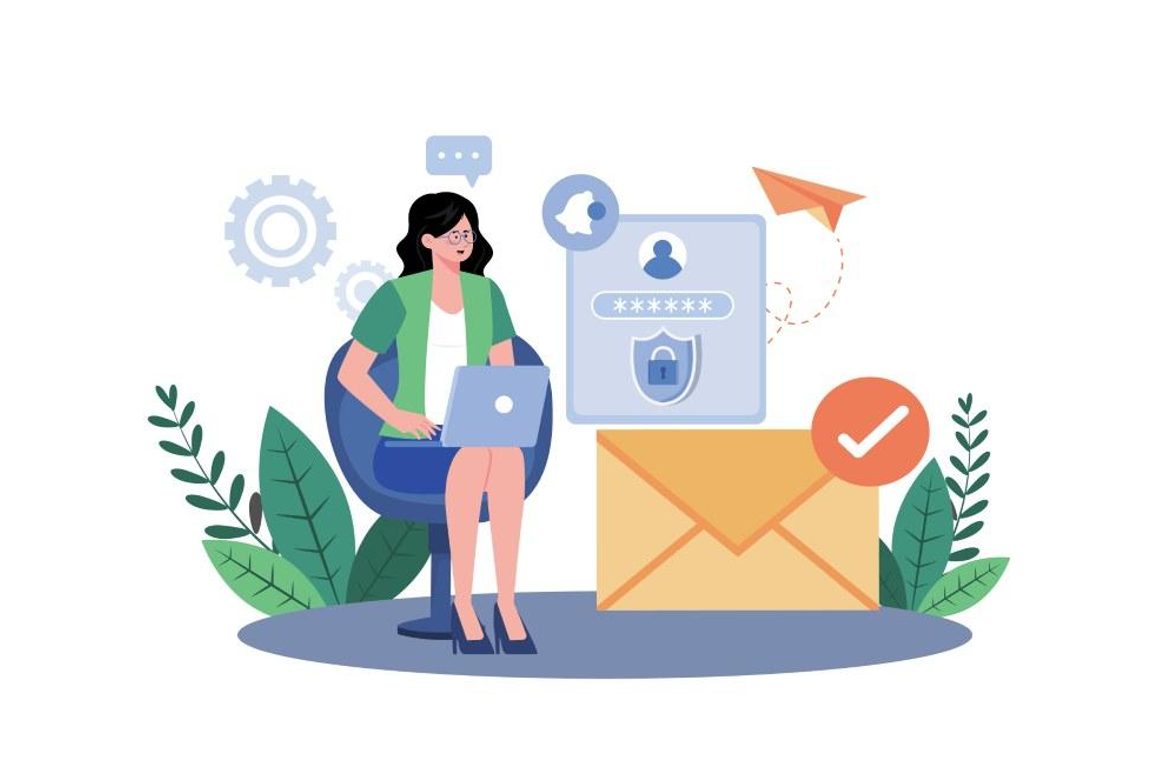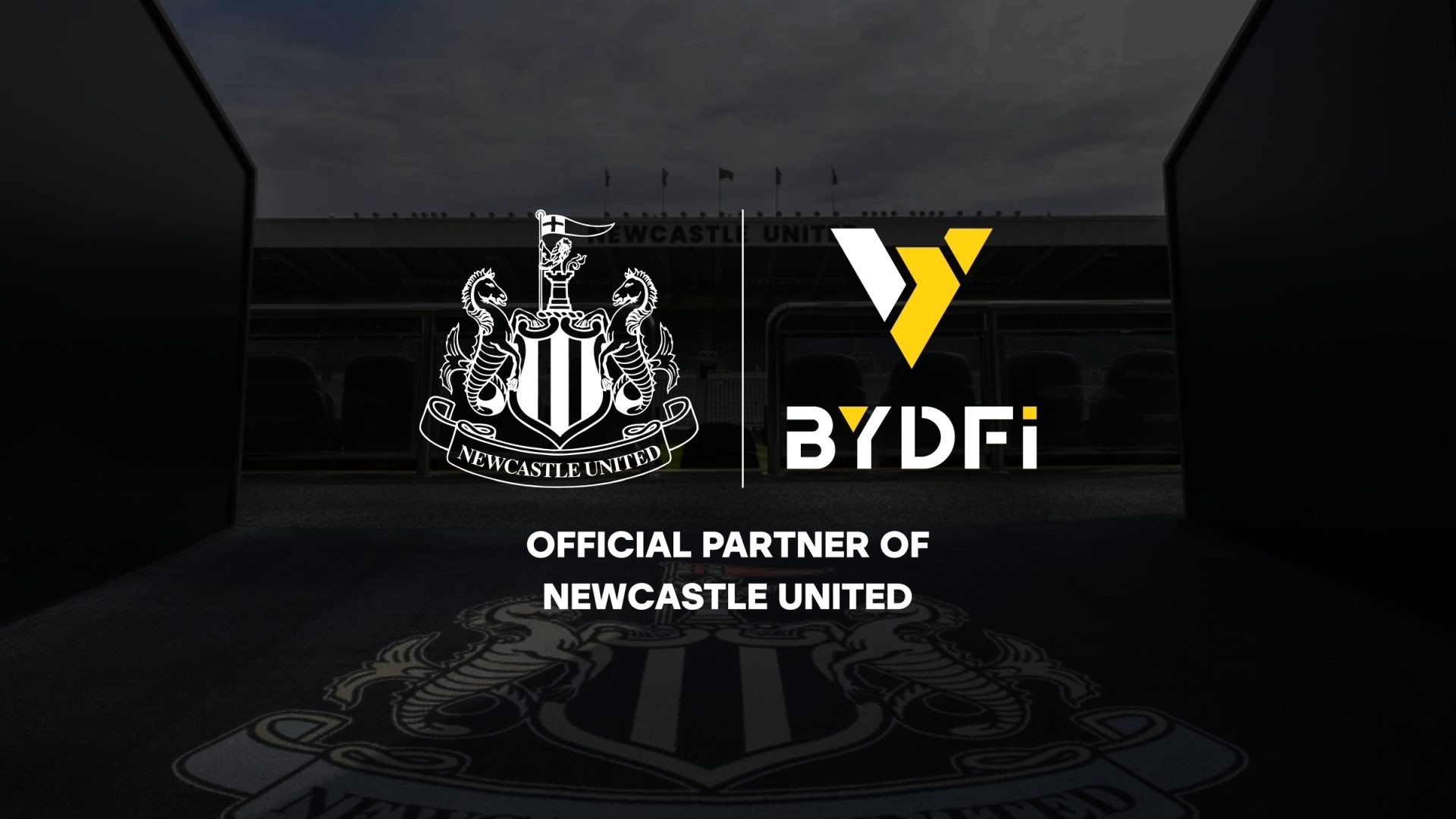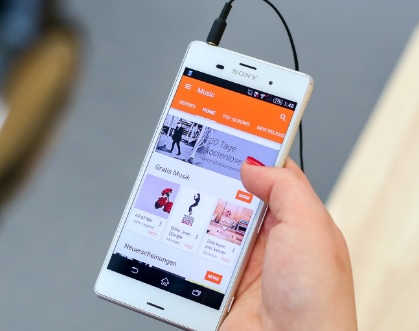If someone tries to hack into your Apple account by entering your password incorrectly too many times or providing the wrong answers to your security questions, Apple will know the attack and lock your Apple ID “for security reasons.”
This is beneficial because it prevents an attacker from gaining access to your Apple ID, which would give them access to your iCloud email, Message, and FaceTime, as well as potentially allowing them to spend your money on the App Store or iTunes.
However, sometimes it’s not an attacker trying to hack your account – sometimes you lock yourself out because you forget your Apple ID, or you just got muddled and entered it wrong a few times. If that happens, you may be able to resolve the issue by resetting your Apple password.
In this article, we’ll show you how to unlock your Apple ID so you can access your account and services again.
Part 1: What Does It Mean When My Apple ID Is Disabled?
You won’t be able to access or sign in to any Apple services, such as iCloud, Apple Music, or the App Store, if Apple deactivates your Apple ID account. To unlock your Apple ID, go to iForgot.apple.com and confirm your identity.
Apple locks or disables your Apple ID as a security precaution, typically when someone enters the wrong password too many times in a row.

How Do I Know If My Apple ID Is Deactivated?
If your Apple ID is disabled, you will get one of the following messages while attempting to sign in.
- “This Apple ID has been locked for security reasons.”
- “This Apple ID has been disabled for security reasons.”
- “You can’t sign in because your account was disabled for security reasons.”
On an iOS or iPadOS device, tap “Unlock Account” and then follow the on-screen instructions.
These messages might not appear immediately if you entered your username or password incorrectly. Instead, you may see the following message:

“Your Apple ID or password was incorrect.”
If this happens, click the “Forgot Password?” button to reset your password.
Part 2: Unlock Apple ID Using Two-Factor Authentication
To use this method, you must have already enabled Two-Factor Authentication before getting locked out of your Apple ID. If you have, follow these steps to unlock your Apple ID:
- Launch the “Settings” app on your iPhone and tap your name at the top.
- Select “Password & Security,” then tap on “Change Password.”
- Follow the on-screen instructions carefully.
By following these steps correctly, you will unlock your Apple ID.

Part 3: Unlock Apple ID Using DNS Bypass
If you want to unlock an iPhone 13 Apple ID and don’t remember the password, you can use the DNS bypass method. To use this method, you need to factory reset your device and access the “Hello” screen. Here’s how to do it:
- Reboot your device to Recovery Mode. Launch iTunes and connect your device. iTunes will identify your device in recovery mode. Wait for the procedure to finish after clicking “Restore iPhone”.
- After the process is complete, your device will restart to the “Hello” screen. Choose your language and country from the menu.
- Tap on “Proceed” to access the Wi-Fi settings page.
- Select the “i” icon located next to the Wi-Fi network.

- When you tap on the “i” icon next to any unconnected Wi-Fi network, look for the “Configure DNS” option. Click on it, select “Manual,” then click “Add Server.”

Select the DNS server based on your region:
– USA/North America: 104.154.51.7
– Europe: 104.155.28.90
– Asia: 104.155.220.58
– Other areas: 78.109.17.60
- Save the settings, return to the connection page, and connect to your Wi-Fi.
- Wait for your device to connect automatically to the iCloud DNS bypass server.

- Once connected to the DNS server, you can use apps and features on your iPhone in an alternative way.

Note: This method is a workaround for using your device without the need for an Apple ID. It does not unlock your Apple ID.
Part 4: Unlock My Disabled Apple ID Using Dr.Fone
If you’ve forgotten your Apple ID password, avoid entering the wrong passcode repeatedly, as it may lead to data loss. Instead, you can use Wondershare Dr.Fone – Screen Unlock, which is compatible with various lock screens and can easily unlock your Apple ID without needing technical knowledge.
Key Features:
Here are some of the important features of Dr.Fone Screen Unlock (iOS):
- Fone – Screen Unlock (iOS) can effectively and efficiently remove the screen lock or the Apple ID / iCloud lock in a few easy and simple steps.
- Works smoothly with the latest iOS firmware version.
- Absolutely no previous technical knowledge is required, and even complete newbies can make use of it.
- Fully compatible with almost all iOS devices.
Here are the steps.
Step 1: Open Screen Unlock Tool
Start by launching Wondershare Dr.Fone on your computer if you forgot your Apple ID. Navigate to Toolbox > Screen Unlock > iOS to activate the feature to remove the Apple ID.

Step 2: Select Remove Apple ID Function
In the next window, choose the option Remove AppleID to initiate the process of removing the Apple ID.

Step 3: Start Unlocking Apple ID
Connect your iDevice to your computer. Once it shows as connected, click on the Unlock Now button to proceed.

Step 4: Confirm that the Device Has a Screen Lock
The platform will ask if your iDevice has a screen lock. Ensure your device has a screen lock and confirm by clicking Yes.

Step 5: Confirm Two-Factor Authentication
Confirm whether your iDevice has Two-Factor Authentication enabled. If it is not enabled, turn it on and click Yes to continue.

Step 6: Put iDevice In Recovery Mode
Follow the on-screen instructions to put your iDevice in Recovery Mode. If Recovery Mode does not work, click Try DFU Mode on the screen’s bottom-left for alternative instructions.

Step 7: Recognize the Device Model and Select System Version
Once your device is in Recovery Mode, its details will be displayed. Select the correct System Version and click Start. If the details are incorrect, manually choose the correct ones before proceeding.

Step 8: Download iOS Firmware
The iOS firmware will start downloading, with the progress shown on the screen. If the download is slow, click the Copy button to get a direct download link for the firmware.
Step 9: Verify and Continue to Unlock Apple ID
After the firmware downloads, the platform will verify it. Once verified, click Unlock Now to unlock your Apple ID.
Step 10: Confirm the Prompt to Unlock
A confirmation window will appear, asking you to enter a code. Enter the code and click Unlock to initiate the process.
Step 11: Monitor Apple ID Removal Progress
The progress of the Apple ID removal will be displayed. Keep your device connected and avoid any disconnection during this process.
Step 12: Complete Apple ID Removal
Once the process is complete, a prompt will confirm the removal of the Apple ID. Click Done to conclude. If the Apple ID is not successfully removed, you may need to click Try Again to repeat the process.

Part 5: Apple Support
We are confident that the solutions above will resolve your issue. However, if you are still encountering problems and are unable to unlock your Apple ID on your iPhone, we recommend contacting Apple Customer Support for further assistance.
You can either visit your nearest Apple Support Center in person or go to Apple Support to connect with a customer support executive.
Conclusion
Regaining access to a disabled Apple ID is crucial for continuing to use various Apple services seamlessly. Whether it’s due to forgetting your password, entering incorrect information multiple times, or facing other security issues, there are several effective methods we have discussed in the article to unlock Apple ID.
From the Two-Factor Authentication feature to the DNS bypass method or with the help of Apple support. However, for those seeking a comprehensive and user-friendly solution, third-party software like Wondershare Dr.Fone – Screen Unlock (iOS) stands out.
This versatile tool offers a straightforward process to unlock your Apple ID without the need for extensive technical knowledge. With clear instructions and a user-friendly interface, Dr.Fone provides a reliable solution for users who find themselves locked out of their Apple ID.