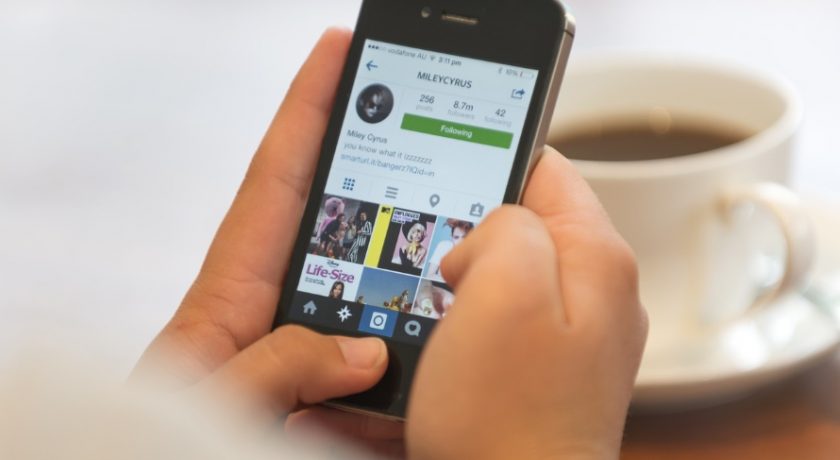Chromecast is an innovative product from the hardware portfolio of the tech giant, Google. It gave a new life to all the outdated non-smart televisions with its incredible entertainment experience. As a result of that, more than 40 million people are now using Chromecast in the United States alone. Most of you are familiar with the common features offered by the Chromecast device. This article discusses the top 7 things you didn’t know your Chromecast could do.

1. You can cast your VR headset to the TV with Chromecast
Virtual Reality experience has become a mainstream activity for every technologically advanced user out there. That’s the reason why VR headsets such as Samsung Gear VR and Oculus Rift are gaining more popularity every day. However, with a VR headset, only one person can see the VR content at a time. That kills all the fun in a group of people who are wondering about what’s on-screen.
Don’t worry, you can cast your visual in the VR headset to your Television with a Chromecast device. So that others can also see what you are watching in the virtual world and it becomes more comfortable for everyone. For this, you need to have a Chromecast device and Google’s Daydream View headset. You have to make sure your phone and the Chromecast are connected to the same Wi-Fi network.
For this, you need to download the Google Home app from the Play store. Open Google Home app and select an option named CAST and then choose the Chromecast device. Now put back your phone into the VR headset and everyone can see it now on the Television screen. This feature is available for the Gear VR headset too. You just need to have the latest version of its app.
2. Set Your Photos in the Chromecast Background
Did you know that you can set custom image files as your Chromecast background in your screen? Open the Google Home app and tap on the Chromecast menu. In the device settings, scroll down to Ambient Mode. Tap on it and here you will find the options for setting photos as your Chromecast background. You can add images from Google, Facebook, and Flickr. In addition to these, you can also add your own images from Google Photos as the background. Sounds cool?
3. Cast Google Slides Presentation to your Screen with Chromecast
Google Slides is a great productivity application, specially designed for busy presentation creators. Google Slides lets you create outstanding presentation slides even with a smartphone. However, you can also cast those slides directly from the Google Slides app to your screen. Your Chromecast device can help you with that.
In the Google Slides application, tap on the Present button located at the top-right part. Then select the option named Present On Another screen. Now you can choose your Chromecast device and cast the presentation directly to your Television or screen.
4. Play Games on your TV with the phone as the controller
As you know PlayStation and Xbox are ruling the gaming industry on large screens. However, if you don’t have enough money to own any of these expensive products, you can use your Chromecast device as an alternative. Anyways, you can’t expect the fantastic graphic quality and thrilling effects in your small games available on Chromecast. Some applications such as Kodi lets you stream games to your TV with Chromecast.
There are over a hundred games available on the Google Play store, which supports Chromecast casting. You can download these games to your Android smartphone and use the phone as a controller. Yes, you can view the game content on your TV, whereas your phone will function as a joystick. The popular games available for Chromecast include Angry Birds, Sonic Jump Fever, and ChessCast.
5. Cast Spotify Music to your TV with Chromecast
We all love music, right? As you know, you can easily cast your favorite music from the Google Play Music to your Television with a Chromecast. Did you know you can also cast your playlist from the Spotify to your TV? Yes, you can stream the biggest music collection available on Spotify in your TV using a Chromecast device.
However, you should be a premium user of the Spotify streaming service to cast your music to the Chromecast. You can get the Spotify premium for 30 days as a trial for free. After the trial period ends, you will have to spend $9.99 each month to enjoy further. Once subscribed, open the Spotify app and make sure your phone and Chromecast are on the same Wi-Fi network. Now play a track and tap on the button for Available devices, and select your Chromecast.
6. Cast Video on your Television with Audio in Phone only
Television is a common appliance in a home and it is accessible for all members of your family. When you play something on your TV, the sound from it reaches almost everyone’s ears easily. Imagine some situations like playing games with Chromecast, you will probably disturb others with the noise. In such situations, you can cast video only to your Television with LocalCast app from Google Play.
Download the LocalCast application from the Google Play store and open it. In the options, tap on Route Audio to Phone option on the “Now Playing” screen. Now you can plug-in an earphone to your mobile and continue enjoying the big picture on TV.
7. Stop Chromecast from Collecting your Watch history data
As you are aware, Google and all similar tech companies are collecting our data when we use their services. Most of the services offer an option to stop collecting data from users. Your Chromecast is also collecting information such as the time-consumed and type of content you stream.
You can easily stop Chromecast from collecting your user data to avoid further targeted advertisement. If you are very concerned about your privacy, you can easily turn it off. Go to the Google Home app and open the menu. Select the Chromecast device from the menu and select Settings. Here you can uncheck the option “Send Chromecast Device Usage Data and Crash Reports to Google.” That’s all!