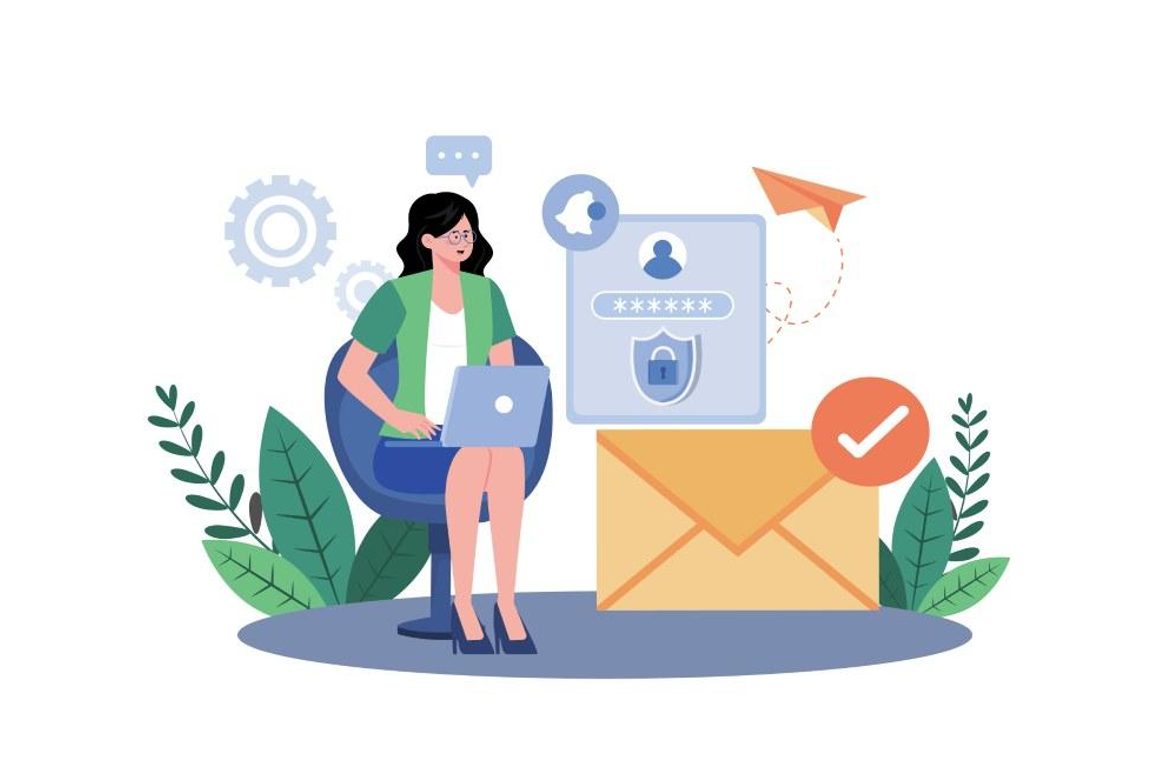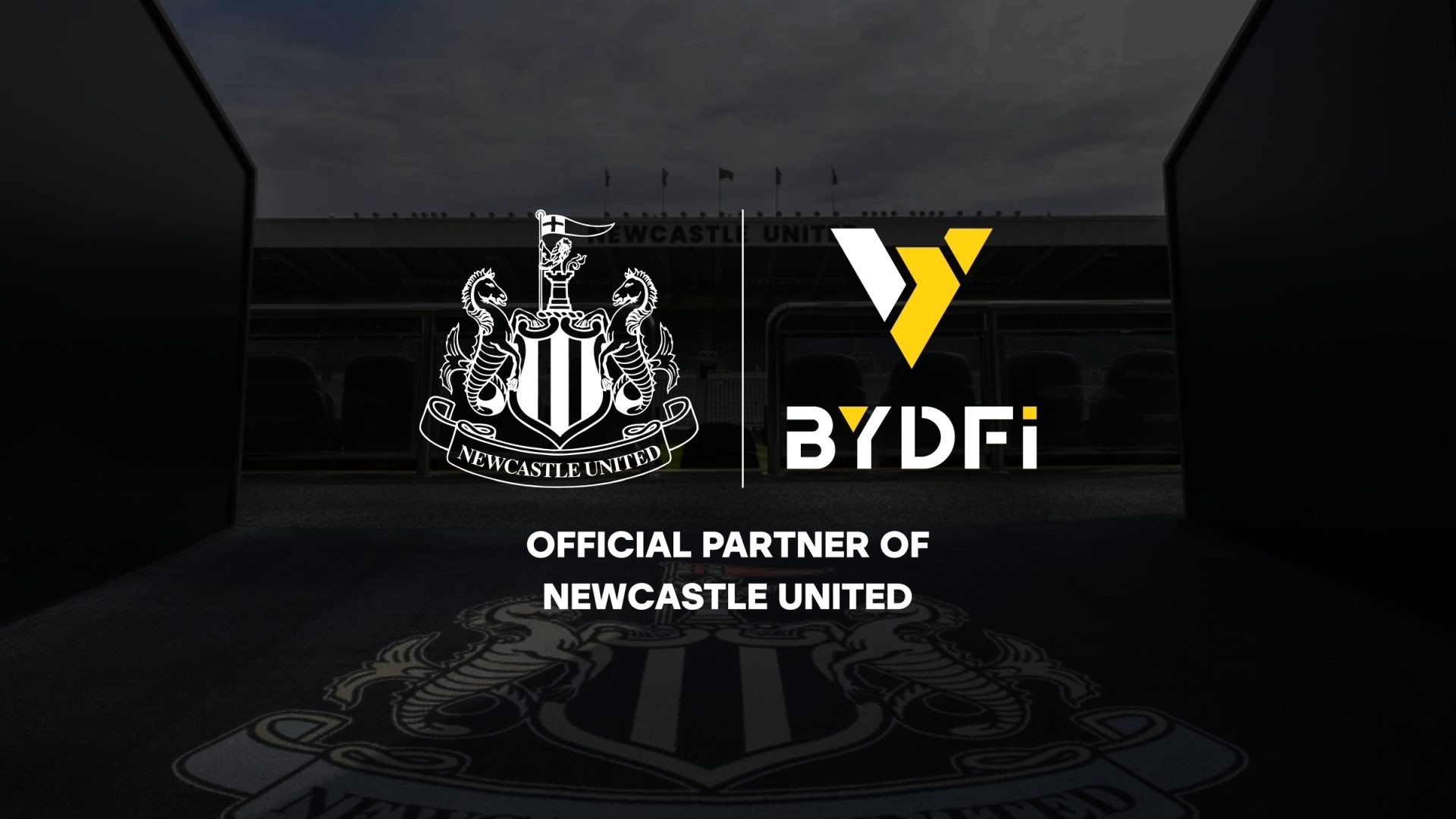Along with adding a lot of features and with numerous improvements and features addition, the best thing Microsoft team did is to provide Cortana Personal Assistant in Windows 10 Operating System. Consider this personal assistant software as “Siri” for Windows. You can talk to it, ask to play your favorite music, weather report, time, reminders, open any installed app, search web for something etc. Either type in Cortana’s search box or just speak, it will follow your instructions in the most intelligent way.

Cortana is also available in Windows 10 Mobile, Windows Phone 8.1, Microsoft band (smartwatch), Xbox One & even in iOS and Android App stores now and it has its ‘Hey Cortana’ voice launch feature available for smartphones, similar to ‘Hey Google’ voice command of Google Now. So, whether you are at Cortana’s window or not, whenever you say Hey Cortana, it appears and follows your instructions.
Unfortunately, this feature is not available by default for Windows 10 users. So, if you say ‘Hey Cortana’, in front of your Windows 10 Laptop or PC, nothing will happen. But don’t be upset, if you want to activate Hey Cortana for your PC, follow below given instructions and you’ll be able to activate Hey Cortana Voice Command for your Windows 10 Operating System too :-
Steps to activate “Hey Cortana” Voice Launch in Windows 10 OS
Step 1 :- Click on Cortana Search Box saying ‘Ask me anything’ available at taskbar of your Windows 10 Laptop/PC.

Cortana’s Windows 10 panel will appear.
Step 2 :- Click Notebook icon available at the top-left corner (below Home button) of Cortana’s Windows 10 panel.

Step 3 :- At the Notebook screen, click “Settings”. Here, tap the switch button provided in Hey Cortana options section to turn it ON and yes, you are done.

Now, while doing other tasks at your Windows 10 Laptop/PC, when you say Hey Cortana, Cortana’s Windows 10 Panel will appear to serve you.
Tip – By default, Cortana will respond to any voice speaking “Hey Cortana”, but you have the option to make it recognize only your voice and respond only to that (screenshot no. 3) but first you need to make it learn your voice. Click the button “Learn My Voice” and follow the instruction which requires you to read 6 phrases in your clear and concise voice to Cortana.

Note – Turning Cortana’s “Hey Cortana” feature will make your computer run additional services to provide this feature which will use more resources and battery, not much though!
Anyways, enjoy Windows Cortana’s much active assistance now. 🙂