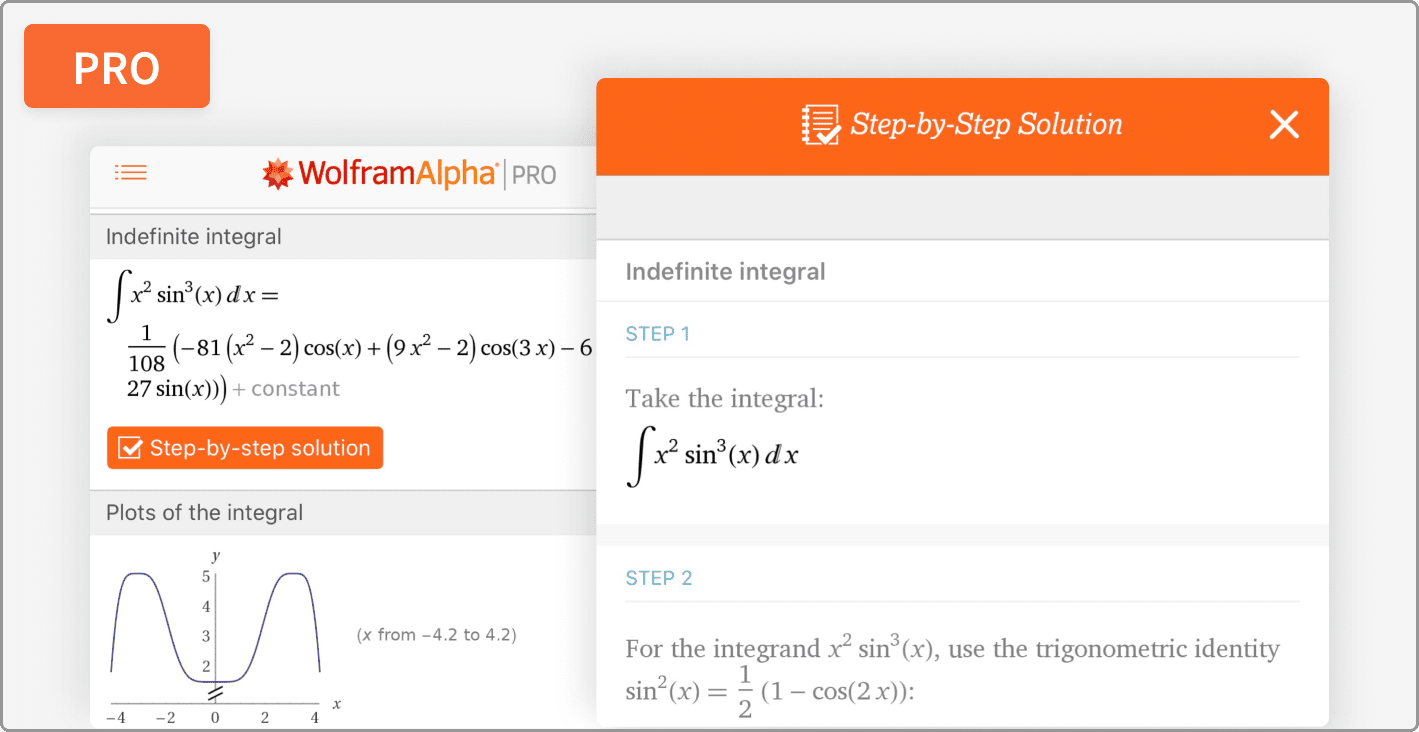A hyperlink is one of the most important features that allow us to link a web page, an external file or some other section of the same document to a word. It makes our document much more effective and manageable, you can redirect users to the important pages or sections just with a single click.
We frequently use hyperlinks in our Word, PPT and Excel files but if you need to add hyperlink to a PDF, then it appears to be a little bit tricky as unlike these files, you can not directly edit a PDF to add the link. However, with the use of correct software and its process, you can add any number of hyperlinks to your PDF document within just a few minutes.
Today, I am going to tell you the easiest way to add hyperlink to PDF on Mac using iSkySoft PDF Editor 6 Professional for Mac which is one of the most comprehensive PDF Editor for Mac that can help you edit PDF files, add text, add images, add graphs, create elements, create editable fields, add annotations or watermarks and much more.

Follow the steps provided below to add links to any desired PDF file available in your Mac system.
Steps to add Links in PDF on Mac
Step 1: I am assuming that you already have iSkysoft PDF Editor 6 Professional for Mac installed in your system. If it’s so, open the program using its desktop icon. You will be landed to this screen:

Step 2: Click the “Open File” button available on the left side. It will open the browse window from where you can browse throughout your PC to search and open the desired PDF document.
Step 3: Once you have opened your PDF file into the software, you should be able to see the “Links” button at the top of the PDF file inside the software if you’re in the Edit section. If not, click the Edit button from the top menu and all the edit options will appear. Here, select the text of your PDF file first that you would like to hyperlink and then click the Links button.

A popup window will appear to allow you to input the targeted link. Add the link here and press OK and it’s done.
See, it’s that simple. Now, you can go through your whole document and add links by following the same process. You can add link to any website, document (word, ppt, pdf, etc.), YouTube video links, image, link to another page etc. You can even create hyperlink of images to increase the usability of your document.

Fix Not-Working Hyperlinks in PDF
Many times, the word file from which we have created the PDF using the built-in PDF printer or the PDF file we received through email or over the internet contain hyperlinks but they no longer work because either the link is broken/incorrect or due to other configurational damage.
If you want to avoid these problems from happening in your PDF files then use iSkySoft PDF Editor 6 PRO which converts word file and creates high-quality PDF files that you can share across internet through email, Facebook, website or share it to any of your devices and the hyperlink & all other features of your PDF files will always work.
If you receive a PDF file that contains broken links or disabled hyperlinks then you can either use the above provided method to correct the links manually or use any of these 5 cool methods to add links to a PDF on Mac which have even smarter ways to fix non-working hyperlinks in PDF whether it is available online or offline.
Wrapping it Up
Hyperlinks created or fixed using the above methods is the most compatible way as it has been tested that these links work across all operating system, web browser, email clients, internet websites, smartphone, and any other devices which are capable to open and view the PDF file. And, if you know what link to place and where, adding one link will hardly take 10 seconds.
I am sure by following this tutorial, you never face any problem in adding hyperlink to a PDF document and if you face any issue, just drop a comment in the comments section below, I am always here to help you out. 🙂