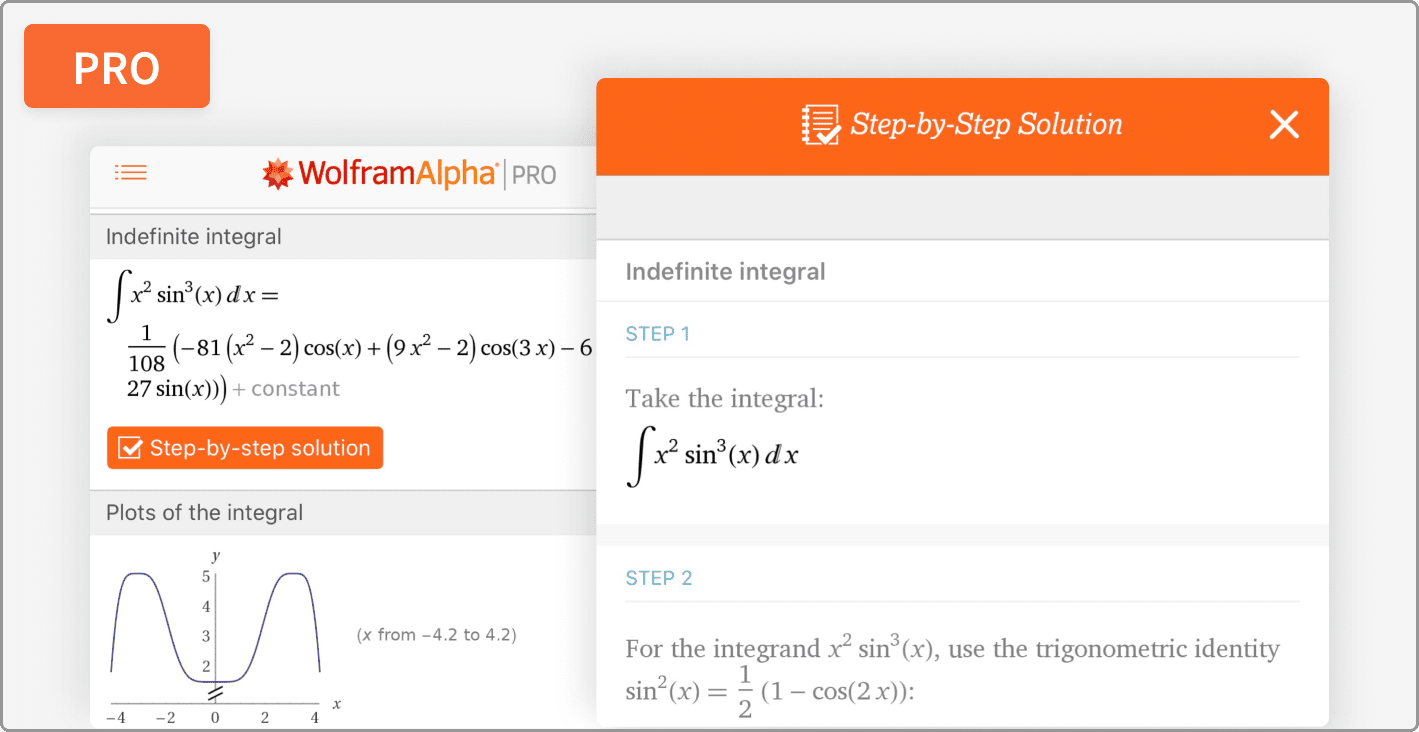Computer is at its best speed when we purchase it but as time passes and we start working on it, install more and more software and use it exhaustively, PC becomes slow. It still works with normal software and you can perform daily-routine tasks in your PC normally but occasionally whenever their is a need to run heavy software, games, or open lots of tabs in web browser (especially in Google Chrome), this issue becomes much more severe.
You can try few settings you know to optimize performance of your PC like decreasing graphics, closing unnecessary applications, stopping useless background services, cleaning Recycle Bin and TEMP folder, etc. but they are not going to do much help. Do you know your PC has hidden potential to boost it’s CPU and Processor’s speed?

If you know how to unlock that potential, you can boost your computer’s CPU and Processor’s speed and make them even faster then they were before. In this article, I am going to teach you how to do this.
Read below to know 4 powerful hacks which can boost your CPU and Processor’s speed and increase overall system performance. These tricks includes turbo boost, overclocking, system & registry cleaning, RAM optimization and lot more. Implement them as being told and you will observe instant boost in your computer’s performance as soon as you restarts it.
Manual Optimization
Manual tasks are first and foremost task you need to do to increase your computer’s performance. There are some important job which no software or script can perform better than you. You also know your PC much better, software just use guessing. So, manually optimize your PC by performing these tasks:
- Clean contents of Recycle Bin and TEMP Folder. Locate TEMP folder by typing %TEMP% in Run dialogue box (Shortcut: Win+R)
- Delete unnecessary contents and move required content from your C Drive (Windows Drive) to some other drive.
- Defragment who hard disk or at least your C Drive. To do this, right-click C drive, click Properties. Now click on ‘Tools’ tab and on the resulted windows screen, click on Optimize or Defrag button which is appearing inside ‘Optimize and defrag device’ section.

- Remove those programs which you don’t require every time you start your PC from the startup menu available in Task Manager (Shortcut: CTRL+ALT+DEL).
- Stop unnecessary services running in your computer’s background by opening System Configuration app (Shortcut: Type msconfig in Run dialogue box) and navigating to ‘Services’ tab inside the app. Don’t disable any Microsoft services, just remove services related to custom software you have installed.
Increase Virtual Memory (Seconday RAM) Size
Windows manage Page Cache on disk where it keeps frequently required cache pages but no so frequent that they can be put in main memory (RAM).
In simple words, Page Cache is your secondary RAM created from Hard-disk. So, increasing the size of Page Cache will obviously boost your system performance. To increase size of Page Cache, follow the below steps:
- Right-click on My Computer / My PC icon and select ‘Properties’ from the context menu
- Now, click Settings button available inside ‘Performance’ section. A new dialogue box will appear.
- In this dialogue box, navigate to Advanced tab and click Change button available inside ‘Virtual Memory’ section. It will result in opening one more dialogue box.
- In this new dialogue box, uncheck the topmost checkbox which says ‘Automatically manage paging file size for all drives’. Doing this will enable all those options you require to manually adjust Page cache size in every drive for your Windows.

- Now, you can select each drive and insert custom Page cache size. Just enter the number appearing in ‘Recommended size’ below and you’re good to do. You can increase this number a bit more but not much as large page size will also inhibit PC performance.
- Save your custom settings by clicking OK/Apply buttons of all open dialogue box.
- Restart your PC and you’ll notice speed boost.
Use Flash Drive to Boost RAM
Flash Drive like Pen Drive, Memory Cards, etc. can also be used as virtual RAM to boost speed of your PC. The empty space available in your Flash Drive can be totally utilized as virtual RAM. To do this, insert your Flash Drive, right-click its icon in My Computer and select properties. Now, on the open window, click on tab “Readyboost”.
Now, Windows will automatically analyze your Flash Drive and tells you upto how much space of your Flash Drive can be used as virtual RAM which is usually the free space available in your drive. Select the option saying “Dedicate this device to Readyboost” and choose how much free space you want to use as virtual RAM.
Choose the amount of free space you want to use as virtual RAM to boost your computer’s speed. Keep in mind that the space you reserve here for virtual RAM will be inaccessible to use as free storage space until you disable the Readyboost feature from the device.
Use a good PC Tune UP Software
PC Tune-Up Software are solely designed to optimize and boost PC performance by cleaning disk space, deleting cache/junk files, removing garbage entries from registry and setting optimal settings for software and services. They also implement tweaks in system to boost its performance. Regular system optimization, privacy analyzer, threats remover, etc. all such important task are done by PC tune-up software automatically.

So, you should also install any good tune-up software. There are many tune-up software in the market but the once which I have personally tested and observed good performance are: Tune-Up Utilities (by AVG), Advanced SystemCare (by IObit) and CCleaner. All of these PC Tune-up software are available to try for free. Use any of them and it will optimize your PC performance to the best level.
I also recommend you to check your PC against viruses, spyware, adware and malware. Follow this tutorial to remove every adware, spyware and malware from your PC.
Overclock Your CPU
Before talking about how to overclock your CPU let me warn you that it is very technical and quite risky task. So, if you are not much technical, I recommend you to don’t try overclocking but if you are an IT guy with good knowledge of computers, then overclocking your CPU can instantly boost your CPU speed and hence overall system performance.

It increases CPU Frequency speed. So, lets say if you have a system of 3.8 GHz speed, overclocking can increase its speed to 4.1 GHz and even 4.5 GHz. It is done with proper checking and calculation because overclocking puts extra stress on CPU so, it is necessary to check how much extra stress can your CPU bear.
Read this step-by-step guide to know how to overclock your CPU
And, overclocking method requires different software, tools and tweak to different locations in BIOS settings. So, if you don’t understand your computer’s BIOS menu properly, I recommend you to search YouTube and follow the overclock procedure which uses same hardware configuration as your system.