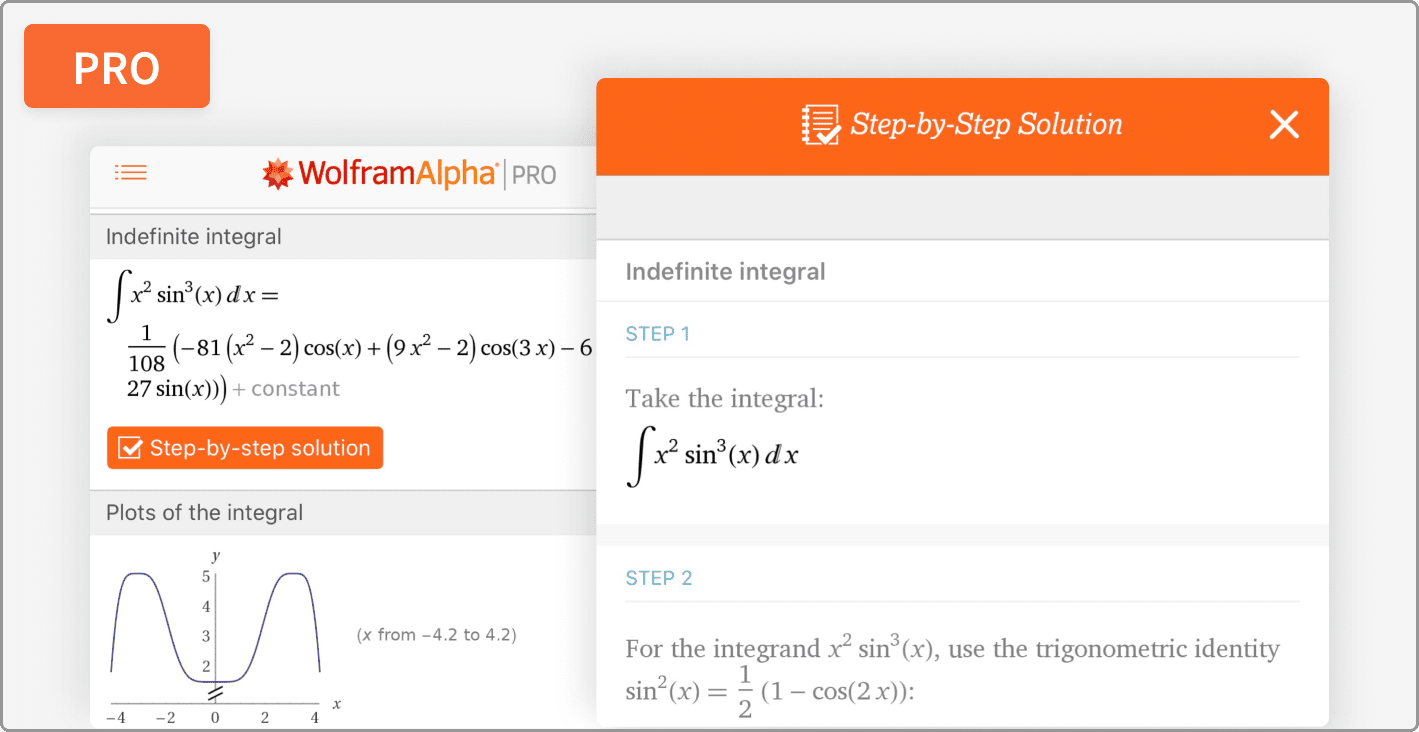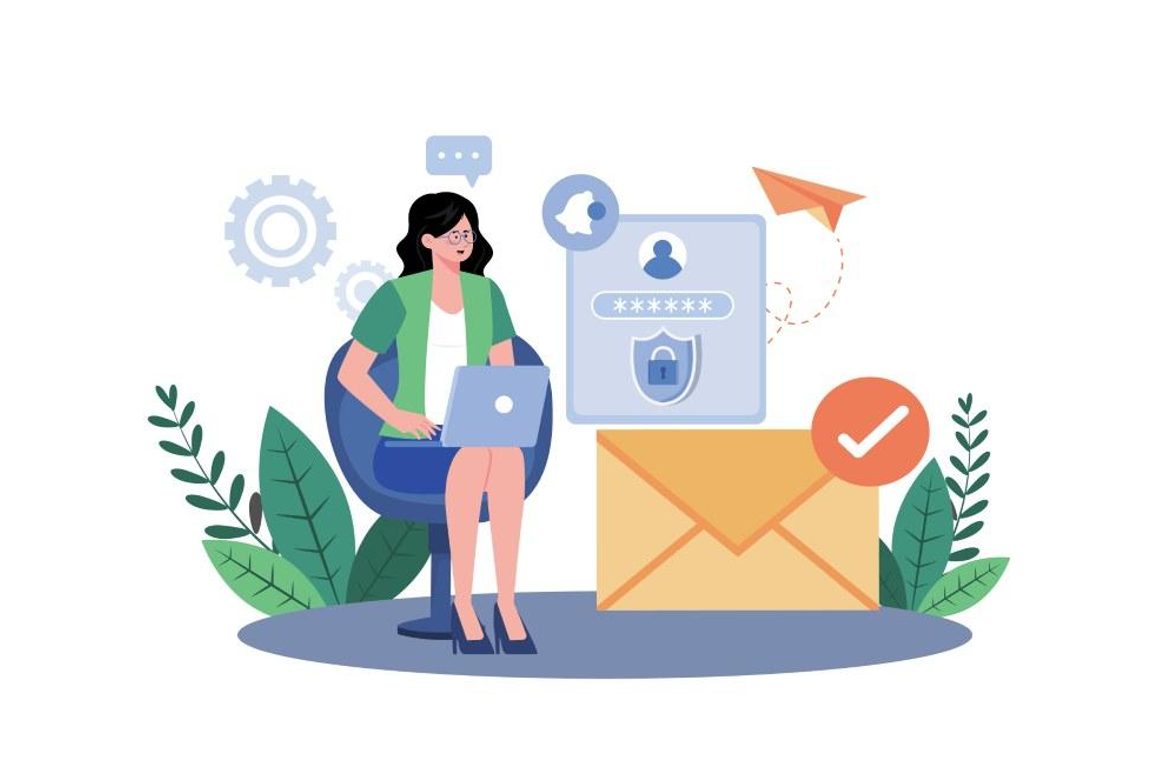There are many situations where you need to burn videos to DVD, such as: convert home movies to DVD to preserve beautiful memories and share them with family and friends; burn videos to DVD to save storage space on PC devices; burn videos to DVD to create physical backup available in case of emergency.
In all the above cases, you need to know the methods that can convert videos to DVD without losing quality. Learn the best solution to how to burn videos to DVD on Windows and Mac in this article.
VideoByte DVD Creator: Ideal Tool to Burn Videos to DVD
The burning utility is available by default on Windows and Mac. However, it can only copy files to disc and create data DVDs. If your DVD player does not support the file format, it will not play it. At this time we need to use more intelligent and convenient tools, such as VideoByte DVD Creator.

VideoByte DVD Creator is a world-renowned professional DVD creation software. This dedicated program enables you to burn videos to DVD with ease. As a DVD menu creator, it also comes with a range of menu templates for different themes to choose from. To learn more about its features, please continue reading below for detailed analysis:
You are free to choose different themes for your DVD. The software provides a diverse DVD menu for you to choose from, such as vacations, family weddings, travel, etc. In addition, you can also add background music, background music and open movies from local files to get personalized DVD files according to your needs.
Burn DVD discs, DVD folders or ISO files with ease
With the help of VideoByte DVD Creator, you can import 3D HD videos in multiple formats, such as MP4, AVI, MPEG, 3GP, VOB, FLV, M2TS, MTS, TS, SWF, MKV, MPG, MPA, DAT, DV, NSV, MOV, QT, RMVB, DivX, DV, etc. It supports burning YouTube videos to DVD or Blu-ray disc, and also supports other platforms: Vimeo, Facebook, Dailymotion, Vevo, etc.
Adjust video brightness, saturation, hue and contrast
The software has rich editing functions. You can rotate, cut, crop unsatisfactory parts, add effects/watermarks and improve the brightness, saturation, hue and contrast of the video. Through a series of customization operations, you can have the most ultimate video production experience.
Freely add switchable subtitles and audio tracks
Subtitle formats supported by VideoByte DVD Creator include: SRT, SSA and ASS. You can adjust the position, transparency, and delay of subtitles as needed to make your videos more pleasing to the eye. Furthermore, it supports almost all popular audio formats, so you can apply special audio effects for a better video experience.
Preview DVD videos before burning
After you complete a series of operations, you can preview the video you are about to obtain within the software to confirm whether it has the expected effect. If you are not satisfied with anything, you can go back and make changes. If there is no problem, you can officially burn it to DVD.
Pros and Cons of VideoByte DVD Creator
Pros of VideoByte DVD Creator:
- Quickly create Blu-ray/DVD discs, folders and ISO files
- Supports 1080p, 2K, 4K and other output qualities
- Provides rich menu templates
- Supports multiple disc types
- Provides built-in video editor
- With real-time preview function
- An easy-to-use user interface
Cons of VideoByte DVD Creator:
- Provide 3 free trials for creating full discs/folder/ISO
- Lack of some features in the Mac version
How to Register VideoByte DVD Creator?
Step 1. Free download the program from the official website and install the program on your computer.
Step 2. Launch the program and you will see the “Unregistered” window popping up. Enter your license email and code and press the “Register” button.

How to Burn Videos to DVD with VideoByte DVD Creator
Step 1. Add Videos to be Burned
Install the corresponding version of VideoByte DVD Creator and launch the program. Click on the “Add Media Files” button to import the video into the program.

Step 2. Edit Imported Videos
Find a “Magic Stick” icon on the right side of each video, then click on it to edit the video, including rotating, cropping, trimming, adjusting brightness, adding a filter and a watermark. After editing, click the “Apply” at the bottom.

Step 3. Customize DVD Menu
Tap the “Next” icon in the lower right corner to edit your DVD menu. You can see the menu template in different styles such as vacation, wedding, family, travel, etc. Moreover, you can add background music and opening movie to your video.

Step 4. Start Burning Videos to DVD
Insert a blank DVD disc into the DVD-ROM before starting burning. You can save the output folder to DVD or DVD ISO file. In addition, you can set the TV standard and playback mode as you like. Then you can click “Burn” at the bottom right corner to burn video to DVD.

How Much Does VideoByte DVD Creator Cost?
VideoByte DVD Creator provides a corresponding plan for both Windows and Mac users. The monthly subscription is $24.95 per month, and the one-time purchase of the lifetime license is $39.95. You can choose a monthly subscription or directly purchase a lifetime plan.

The software intimately provides you with a free trial version, and you can decide whether to buy it after the evaluation. 30-day money-back guarantee after purchase. The free version of the software can only create DVDs three times, and the created DVD videos contain watermarks. For more pricing details, you can go to the purchase page.
Conclusion
I hope that this article will give you a more comprehensive understanding of the program. VideoByte DVD Creator, this professional DVD maker software lets you create high-res videos to DVD with a fully-custom menu. Also, you can beautify the videos with its in-built video editor and set chapters to sort out your videos. Now, give it a shot and your amazing DVD is ready to be born.