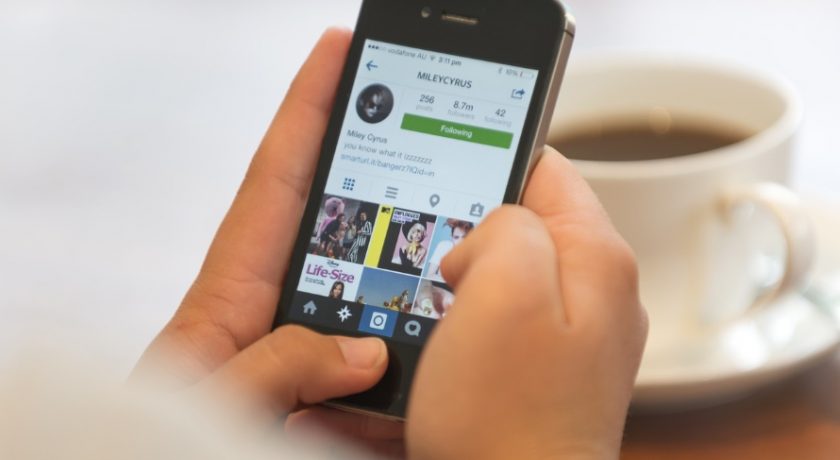Although Windows 10/11 no longer includes Windows Photo Viewer by default, some users still prefer using this classic application. However, when attempting to open your favorite pictures with it, you may encounter the irritating error message ‘Windows Photo Viewer can’t display this picture; not enough memory.’
Fret not! In this post, we’ll guide you through six simple and effective solutions to resolve it, ensuring that you can enjoy your photo collection seamlessly. Join us and say goodbye to the ‘Windows Photo Viewer not enough memory’ error.
Part 1: Why Can’t Windows Photo Viewer Display This Picture?

In fact, the error message ‘Windows Photo Viewer not enough memory’ can be misleading because this issue is not necessarily related to the system’s physical memory. Here are some potential causes:
- Unsupported file format
- Exceptionally large file size
- Damaged image file
- System file corruption
- Improper color management settings
- Outdated version of Windows Photo Viewer
There are various reasons why your Windows Photo Viewer is not working, and it’s worth exploring different possibilities to resolve it.
Part 2: Things before Windows Photo Viewer Not Enough Memory Fix
Undoubtedly, Windows Photo Viewer can’t display this picture if the photo file itself is corrupted. File corruption can arise from a variety of factors, including bad sectors on the storage media, incomplete transfers, system crashes, and more.
In such cases, 4DDiG Photo Repair, a powerful and user-friendly tool, can be your lifesaver. This robust software not only helps you repair various types of image corruption with a high success rate but also allows you to process up to 3,000 damaged photos in one go. Plus, it also supports repairing various image formats, including JPG, JPEG, PNG, RAW, CRW, HEIC, etc.
Here’s how to use 4DDiG Photo Repair to fix damaged photos in just three steps:
Step 1: Launch the 4DDiG File Repair tool and navigate to the Photo Repair section. Then, choose ‘Fix Photo Errors’ among the available options.

Step 2: Import your damaged photos either by clicking on the “Add photo(s)” button or by dragging and dropping them onto the designated section. Then, hit the “Start Repair” button to proceed.

Step 3: This tool allows you to preview the restored photos before saving them to your computer. If you are satisfied with the repair results, click on the “Export” button to complete the process.

Part 3: Rapid Fixes for the ‘Windows Photo Viewer Not Enough Memory’ Error
After ensuring the file integrity, let’s look at possible ways to fix the ‘Windows Photo Viewer can’t display this picture not enough memory’ problem.
Option A: Free up system resources
As stated in the error message, if Windows Photo Viewer can’t display this image due to insufficient memory, you first need to close all unnecessary running processes or consider adding more memory to your PC. To do so, follow these steps:
Step 1: Press Ctrl + Shift + Esc keys together and navigate to the “Processes” tab.
Step 2: Click on the “Memory” column to sort the processes by memory usage.
Step 3: Close unnecessary processes by right-clicking on them and selecting “End Task.”

Option B: Try another photo viewer
Some users on online forums mention that the ‘Windows Photo Viewer not enough memory’ problem is specific to Windows Photo Viewer. When you open the problematic image file through other applications, such as “Photos,” the issue tends to resolve itself. Compared to Windows Photo Viewer, these alternative utilities are capable of handling large images more efficiently and have better memory management. Here are some popular options:
- Photos
- IrfanView
- FastStone Image Viewer
- Adobe Lightroom
Option C: Convert to a compatible format
Another Windows Photo Viewer not enough memory fix is to convert the problematic file to a compatible format. You can’t blame Windows Photo Viewer for its inability to open the latest photo formats, as it hasn’t been updated for a long time. Here’s a step-by-step guide:
Step 1: Right-click on the image file. Then, choose “Open with” and select “Paint.”
Step 2: Go to the “File” > “Save As.”

Step 3: Select a common format for the image, such as JPEG, PNG, or BMP.
Step 4: Finally, choose a location and click “Save.”
Option D: Resize your photos
In addition to converting file formats, reducing the image resolution or dimensions can also be helpful. The aim is to minimize the file size as much as possible, thereby avoiding the ‘Windows Photo Viewer not enough memory’ error. Here is how to resize your images in PhotoShop:
Step 1: Import the problematic photo(s) into Photshop.
Step 2: Go to “Image” in the top menu and select “Image Size.”

Step 3: Adjust the width and height of the image. Then, adjust the resolution to reduce the file size.

Step 4: After resizing, save the image using “File” > “Save As” and choose an appropriate format (e.g., JPEG) that supports compression.
Option E: Decrypt your image files
Sometimes, Windows Photo Viewer may fail to open photos or other digital media files imported from a smartphone. You have to disable the encryption feature for image files to resolve this issue. Here is the method:
Step 1: Start by right-clicking on the problematic image file, and then select the “Properties” option.
Step 2: In the General tab, opt for “Advanced.”
Step 3: Uncheck the option that says “Encrypt contents to secure data.”
Step 4: Save the changes by selecting OK.

Part 4: Advanced Solutions to Fix the ‘Windows Photo Viewer Not Enough Memory’ Error
Option F: Adjust color settings
If the ‘Windows Photo Viewer not enough memory’ error persists, it’s likely due to corrupted or incorrect color profile metadata embedded in JPG images. Tech-savvy users can utilize specialized metadata editing tools, such as ExifTool, to access and edit the damaged ICC profile file directly. Or, you may consider trying the following steps to fix the problem:
Step 1: Press Windows + S on your keyboard and type “Color Management” into the search box. Hit Enter to open it.
Step 2: Under the Devices tab, remove each ICC profile (if present).

Step 3: Go to the Advanced section. Then, opt for “Agfa: Swop Standard” from the “Device profile” drop-down list.

Option G: Repair corrupted system files
You may receive the error message ‘Windows Photo Viewer can’t display this picture due to not having enough memory’ when system files are corrupted or missing. In such cases, all you have to do is:
Step 1: Type cmd after pressing Windows+ S. Right-click on “Command Prompt” in the search results and select “Run as administrator.”
Step 2: Type the sfc /scannow command and hit Enter to run it.

Step 3: Once the scan is complete, restart your computer.
Conclusion
In conclusion, tackling the ‘Windows Photo Viewer not enough memory’ issue is often possible and straightforward. From exploring alternative photo viewers to repairing damaged system files, remember to choose the proper solution based on your specific situation. If Windows Photo Viewer can’t display this picture because of file corruption, 4DDiG File Repair can be your most trustworthy assistant.