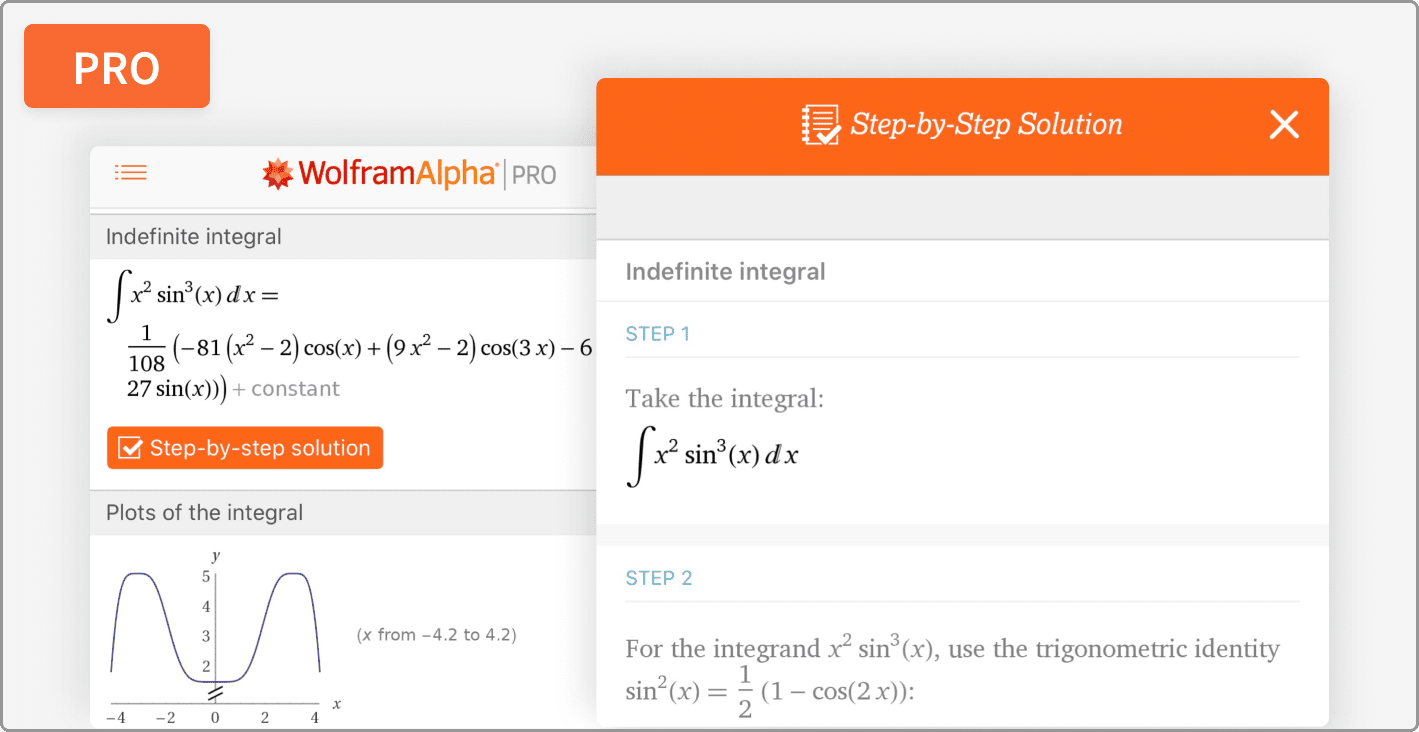iPhone developers have put years of research & development in creating a perfect mobile phone. But, “perfection” is just a fantasy which can’t be achieved by anyone that’s why with every year, they are coming up with new improvements to the device. Though I too agree that iPhone is much better than any other mobile phone in the market but that doesn’t hide the fact that even iPhone show unexpected errors sometimes.
Among these unexpected errors, one of the most common iPhone error is that your iPhone won’t turn ON. You didn’t do anything with your smartphone and it was working 15 mins ago and now, when you take it out from your pocket then what you see is your iPhone won’t turn on. You tried pressing the power button, tapping the home button, pressing volume button but it just doesn’t come alive. What could be the problem?

Well, there can be several reasons behind the face that your iPhone won’t turn on. Today, in this article, I am picking the most popular reasons behind iPhone won’t turn on problems with their solutions. These major issues cover every problem domain of this problem. So, apply these top 10 fixes to iPhone won’t turn ON problem and you’ll be able to turn ON your iPhone and use it normally again.
1. Try to Charge iPhone
The most common reason behind iPhone won’t turn ON is the simplest – it’s battery is dead. So, before thinking about any complex problem or find their solutions, the first thing you should do is try to charge your iPhone. Connect your iPhone to its charger and the charge to a uniform power source. Now, wait for at least 15-30 minutes. If your iPhone wasn’t turn ON due to a dead battery, it will turn ON automatically.
2. Charging Problems
If like always, you’ve put your iPhone to charge after it’s battery is dead and after 15-30 minutes and even an hour, iPhone won’t turn on still, there are lots of common scenarios which you should consider before moving forward. The primary one is might there is a problem in charging iPhone? So, you should check these things to verify it:
- Is the power supply OK?
- Is the plug where you’ve attached your iPhone’s charge is properly working?
- Is the USB Cable of iPhone (charging cable/lightening cable) properly working? You can test it by trying to charge someone else’s iPhone with your iPhone’s USB Cable
- Is the power adapter of iPhone properly working? You can test it also in similar fashion – try charging other’s iPhone using your iPhone’s power adapter
Sometimes, it happens that iPhone starts charging only through the laptop (and not through power outlet using charger) or vice verse. So, if you always charge iPhone using the laptop (using USB cable) or using power outlet, then you should try the alternative method.
3. Use of Cheap Charger
Use of a cheap, 3rd party charger can create several problems with the iPhone. Those $5 chargers (USB Cables) that you find in a Gas Station are not good for your iPhone. If your iPhone charger’s power adapter of USB cable (lightning cable) is damaged then the best option is to buy an Apple iPhone charger from an official Apple store for your device’s model number.
But, if you think those are way more expensive then you can settle down for mid-range companies who are providing iPhone chargers with standard Input and Output but not those roadside ones.
4. Restart Your iPhone
If charging the iPhone won’t help in any way, then the next thing you should try is restarting your iPhone. To do this, hold down the on/off button available at the top-right corner or right edge of your iPhone for a few seconds. If your iPhone is switched off, it will turn on by doing this or if it wasn’t off, you’ve performed a restart so iPhone will turn OFF and then ON. This might bring back your beloved iPhone to life.
5. Perform Hard Reset of iPhone
Your iPhone might not be turning ON because it’s not switched OFF? Yes, this can be a reason and this is the reason in many of such cases where iPhone won’t turn ON. In those cases, iPhone hung, became non-responsible while taking out the screen display. So, the iPhone still remains ON but it doesn’t show anytime. You might want to verify that if it’s not the case with your iPhone too.
And, if it’s that or you just want to apply the fix anyways to get rid of this problem, all you need to do is just force your iPhone to restart (also known as performing a Hard Reset). Don’t worry by performing force restart on your iPhone, you won’t lose any data. So, to hard reset your iPhone, follow these steps:
- On an iPhone 7 or iPhone 7 Plus: Press and hold both the Sleep/Wake and Volume Down buttons for at least ten seconds, until you see the Apple logo
- On an iPhone 6s and earlier, iPad, or iPod touch: Press and hold both the Sleep/Wake and Home buttons for at least ten seconds, until you see the Apple logo.
6. Reset iPhone
If your problem is not as simple as above conditions, you see an error message while turning ON your smartphone and your iPhone has stuck at this screen on boot up then either the operating system or iOS software of your iPhone/iPad otherwise corrupted. In both of these cases, you need to reset your iPhone and resetting it will wipe out all the data & settings of your iPhone. If you have recently generated your iPhone’s backup using iTunes then there won’t be any problem as you can recover all your data later.
Resetting your iPhone will surely fix the issue if it’s related to iPhone’s operating system or software. So, if you’ve decided to reset your iPhone, follow these steps:
- Connect your iPhone to a PC and open iTunes in it.
- While the device is connected, perform a hard reset using the above-provided method.
- Even if your iPhone won’t turn ON, keep holding required buttons (iPhone 7/iPhone 7 Plus: Sleep + Vol Down, iPhone 6s or older: Sleep+Home) and your iPhone will go to the recovery mode.

When your iPhone is in recovery mode, you’ll see iTunes icon in your iPhone with USB cable image and a navigation arrow suggesting you to connect your iPhone to iTunes. Once your iPhone is in recovery mode and iTunes is connected with it via PC, it will show a prompt to Update or Restore your iPhone.

Firstly, you should click on Update which will update your iPhone’s OS and fix any issue related to it without erasing its data or settings. It will take 15 minutes. After this, your iPhone will turn ON.
If Update won’t help, you need to click on Restore which will wipe out all the data & settings from your iPhone but it will surely fix any issue related to iPhone which was not allowing it to turn ON.
7. Put iPhone in DFU Mode
If your iPhone won’t boot up, which usually happens in the rare scenarios: when you have jailbreak your iPhone or you were updating it without enough battery. Then to make it boot up, you need to put your iPhone in DFU (Device Firmware Upgrade) mode. To do this, follow below steps:
- Plug your iPhone into your computer.
- Hold down the on/off button for 3 seconds, then release.
- Hold down the on/off button and Home button (on an iPhone 7, hold volume down) together for about 10 seconds.
- Release the on/off button, but keep holding the Home button (on an iPhone 7, hold volume down) for about 5 seconds.
If the screen stays black and nothing appears, you’re in DFU Mode. Follow the on-screen instructions appearing in iTunes to recover your device.
8. Proximity Issue
A highly unlikely situation that can be responsible behind your iPhone won’t turn ON issue is the malfunctioning of the proximity sensor that dims iPhone’s screen when you hold it up to your face and even turn its display OFF when you put it on your ear to attend a call. Observe on the screen carefully or take it to a dark place and you’ll be able to see the display. Follow these instructions to fix your iPhone’s proximity issue:
- Hold down the Home and on/off buttons to restart the phone.
- When it restarts, the screen should be working.
- Tap the Settings app.
- From here, go to General then tap Reset.
- Finally, tap Reset all settings to erase all the personal preferences you’ve set in your iPhone. This won’t delete your data.
As your iPhone resets, the malfunctioning related to Proximity or any other settings will be fixed too because now iPhone is in its default settings.
9. If iPhone still won’t turn ON
If none of the above methods worked and your iPhone still won’t turn ON then it must be a hardware problem which is not something your can fix on your own. So, now, it’s time to contact Apple Support Center. Discuss your problem with them and they will fix an appointment with you to look your device and repair whatever issue your iPhone is having.
If your iPhone is under warranty, and if the iPhone’s situation doesn’t void any warranty conditions then whether the issue is related to hardware or software, you will have your iPhone repaired for free. If it’s not, Apple Support Center will tell you the charge it will cost to repair your iPhone and if you’re OK with the price, you can get your iPhone repaired from the official.
10. Repair iPhone from 3rd Party
If your iPhone is not under warranty, you might find it expensive to get it repaired from Apple Support. Even if it’s expensive, if you can afford it then I recommend you to get your iPhone repaired by only them. But, if you can’t afford the charge or you find it too expensive then there are many 3rd party iPhone repair service who can fix your iPhone for you.
Just look up in your Google Maps and you’ll be able to locate some near your place. Pick up the one with the highest rating and good customer review.
All the best and I am sure, the above tips will help you to fix your issue of “iPhone won’t turn on” quickly. Comment below if you’re having any issue in following any of the above tips. Thanks!