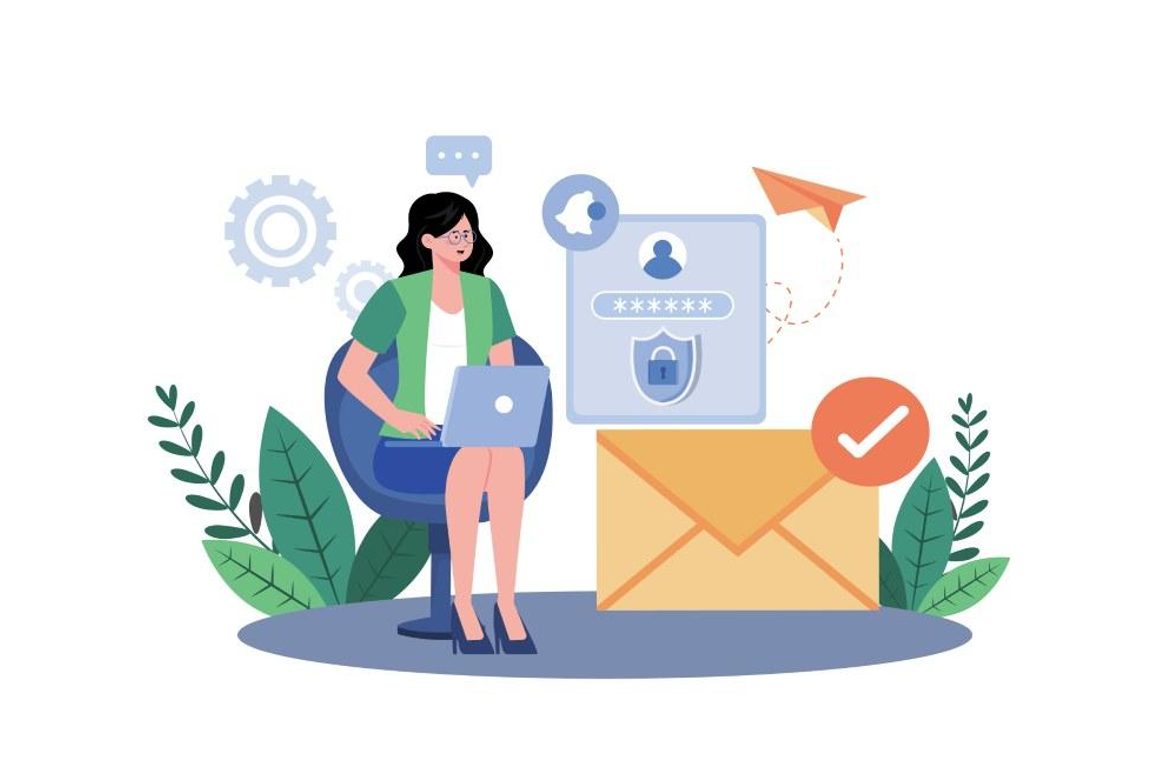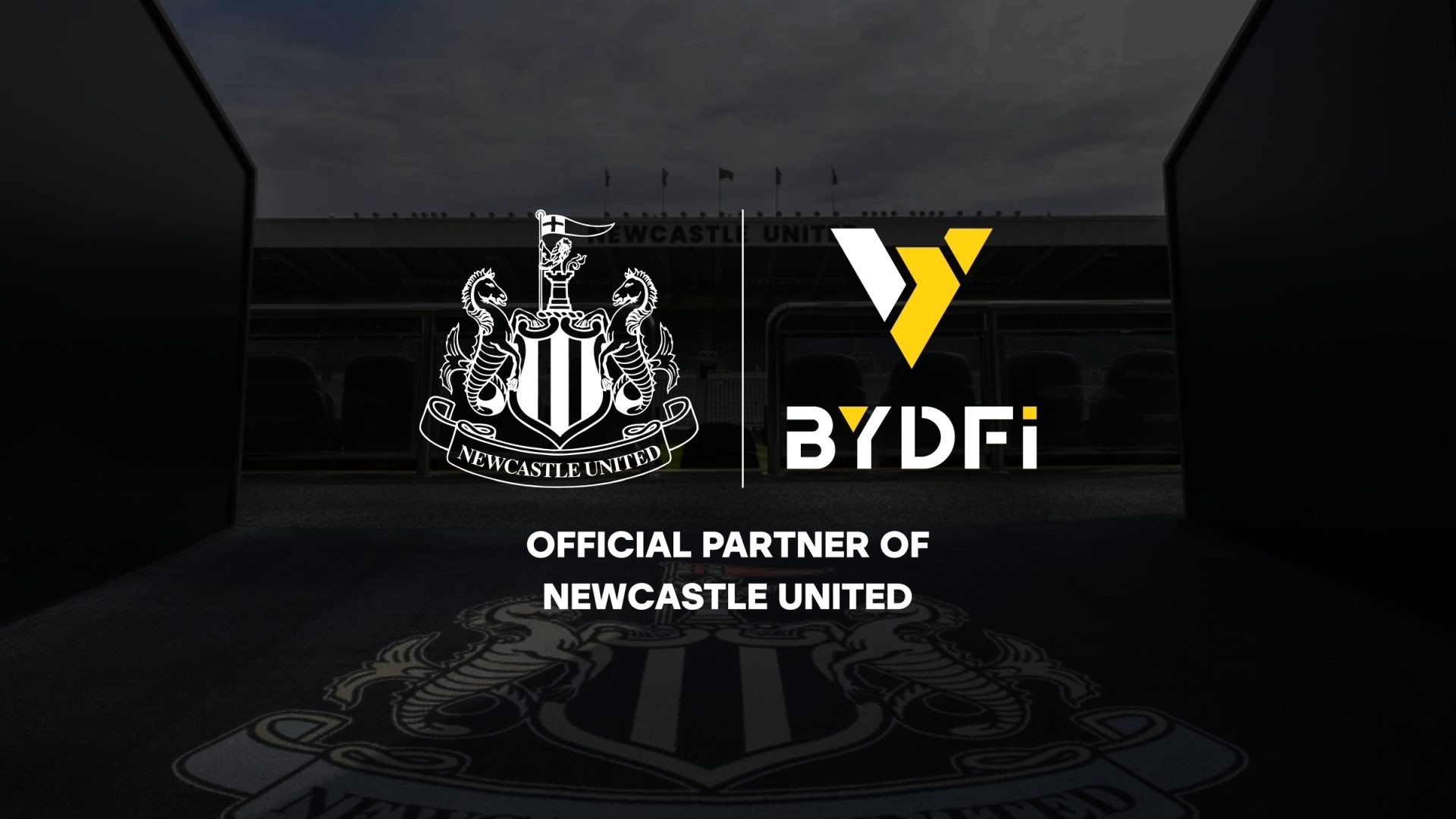Are you prepared to supercharge your creativity? From making funny memes to creating works of professional digital art, swapping faces in images has become a fascinating trend.
Social media is full of amusing, face-swapping memes meant to be humorous.
So, how do you add your face to a different photo? In particular, we are pleased to see a free face swap app.
Well, fret not!
Using AI or non-AI photo editors, face-swapping is now a free option.
Whether you’re interested in social media, an aspiring artist, or just curious, learning how to face-swap can give your photos a distinctive look.
The finest aspect? Face-swapping on your smartphone or internet just takes a few minutes, even if you’re not an experienced designer.
Want to explore more?
In this guide, we’ll explore how do you put a face on another picture without PhotoShop using 4 methods. It ensures you achieve stunning results every time.

4 Methods How to Put a Face on a Picture
Some methods are available for adding a face to another image, each with its benefits and complexities.
First, there’s the conventional photo editing software, such as Photoshop, which demands a certain amount of expertise but enables exact editing.
Using free online face swap programmes is an additional choice. These are more user-friendly but might not have all the features in dedicated applications.
Every strategy has advantages and disadvantages. Therefore, the best strategy will rely on your requirements and degree of expertise.
Here, we’ll discuss 4 methods: how to put a face on a picture.
1. PicsTrick Face Swap
PicsTrick AI Face Swap is a simple and entertaining photo editing tool that lets users easily swap out faces in pictures.
With the help of the user-friendly website PicsTrick Face Swap, you may create amusing images with your friends or swap faces with celebrities.
Here’s a thorough tutorial on using PicsTrick Face Swap to swap the faces in your photos:
Step 1: Log In or Sign Up
Visit the official website by searching “PicsTrick Face Swap.”If you are a new member, you must register. Alternatively, you need to sign in with your email address or social network.
Step 2: Open the App and Select Photos

Open the PicsTrick Face Swap application from the home screen of your gadget. To select pre-existing photographs from your device, tap the “Gallery” icon. As an alternative, you can capture new pictures for face swapping using the app’s camera feature.
Step 3: Choose the Faces to Swap

Faces in the chosen photo will be automatically detected by the app. If necessary, you can manually modify the detection by dragging the face markers.
Make sure the faces you wish to switch are highlighted appropriately. To improve the way the faces are framed, you can utilize the zoom and crop tools.
Step 4: Swap the Faces

Press the “Swap” button. The software will change the photos by switching up the faces. To modify the face swap precisely, use the adjustment tools. This can entail changing the size, rotation, and positioning of the switched faces for a more realistic appearance.
Step 5: Apply Filters and Effects (Optional)

Improve your swapped photo using the app’s assortment of filters. To make your photograph more unique, apply stickers or amusing effects.
Once you’re satisfied with the face swap, hit the “Download” option to save the image. You can send your masterpiece directly to friends and family.
Free Trials with Credits:
If you are a new user of PicsTrick, the application will offer another free trial, which includes ten credits that can be used to swap faces in 10 photos. This free trial is perfect for most clients to understand the tool’s features. If they like, they can purchase a subscription.
| Plan | Trial | Standard | Pro Mode | Standard Mode |
| Price | Free | 9.99$ | 79.99 | 149.99$ |
| Credits | 10 | 100 | 900 | 2k |
| Support Image Format | All | All | All | All |
| Email Support | Not Available | Available | Available | Available |
2. Vmodel: Professional-Level Precision
The face-swapping technique, which involves swapping out one person’s face in a photograph or video for another, is made easier by the VModel AI platform.
This technology has many uses. It ranges from entertainment and creative projects to more practical digital marketing and advertising uses.
Usually requiring multiple phases, the procedure can be condensed into a simple how-to manual:
Step 1: Upload Images/Video:

Go to the VModel website and select the desired photos or video for face swap. Make sure the faces are clear and easily observable.
Step 2: Select Faces:

Choose the faces you want to replace after the photos or videos are uploaded. You might have to choose the faces in photos manually.
In videos, the faces in the initial frame are often selectable, and the algorithm will follow those faces throughout the clip.
Step 3: Initiate Face Swap:
Start the face swap procedure after choosing the faces. The chosen faces in the pictures or video will be switched by the VModel algorithm.
Step 4: Preview and Adjust:

Watch a glimpse of the outcome when the face swap is finished. You can modify the swap if needed to enhance the face alignment or quality.

When you are happy with the face swap, you may share the updated photos or video straight from the VModel platform. You can also download the edited versions.
3. Artguru: Creative and Fun Face Swaps
Artguru is an advanced AI-driven tool for art enthusiasts, collectors, and professionals. It offers features including the ability to swap pictures.
Because of this, it’s a priceless tool for art lovers and newbies. When you swap out an image in Artguru, AI usually replaces the original with a new one. It changes specific components of an image.
Here’s a comprehensive tutorial on using Artguru to switch out pictures.
Step 1: Log In or Sign Up
If you already have a member, log in. If not, just create a new one using your email address or social network accounts.
If it’s a desktop, just go to the Artguru website. However, just like with iOS, install the Artguru app from the App Store or Google Play Store if you’re an Android user.

Step 2: Access the Picture Swap Feature
Browse to the app’s or website’s main menu after logging in. Locate and choose the “Picture Swap” or comparable feature.
Step 3: Upload the Original Image

To choose the original photo you wish to use from your photos, click the “Upload” button. After confirming that the right image has been uploaded, select “Next” or “Continue.”
Step 4: Choose the Replacement Image

To choose a different image, click the “Upload Replacement Image” option. Once the replacement image has been uploaded appropriately, move on to the next step.
Step 5: Adjust and Customize
Adjust the new image’s position within the original using the tools provided. This may entail cropping, rotating, and scaling to make the image fit precisely.
Use blending tools to ensure the new image blends in perfectly with the old. As needed, change the brightness, contrast, and other parameters. To examine the altered image, click the “Preview” option.
Step 6: Finalize the Swap
You can move forward if the preview appears satisfactory. If not, return and make the required corrections. Click “Finalise” or “Apply” to finish the exchange once you’re happy with the outcome.

After making your final adjustments, click “download” to save the updated image to your device. Utilise the app’s sharing features to send your modified photo by email or directly to social media.
4. PhotoShop Face Swap Feature: The Powerhouse Tool
Using Photoshop’s face swap function is a popular way to combine the facial traits of two people. Photoshop’s fundamental techniques—blending, masking and layer manipulation. These are all used in the face swap online.
These methods guarantee that the finished product has a smooth, natural appearance. Below, we have compiled the step-by-step tutorial on using Photoshop to swap faces.
Step 1: Open the Pictures

Load the two photos you wish to switch faces between in Photoshop. Click on File > Open and pick your photo files.

Step 2: Select the Face

To precisely choose the face you want to exchange, use the Lasso Tool or Pen Tool. To facilitate blending, try to incorporate some of the surrounding locations. Once the face is selected, use Ctrl+C or Cmd+C to copy it.
Step 3: Paste and Position the Face
To paste the face, switch to the destination image and press Ctrl+V or Cmd+V. To place the face approximately where it should go, use the Move Tool.
Step 4: Resize and Rotate

To switch to Free Transform mode, use Ctrl+T or Cmd+T. To align the face with the size and orientation of the head in the final image, resize, rotate, and skew it. When resizing, holding shift will keep the aspect ratio intact.
Step 5: Create a Layer Mask

Click the Add Layer Mask button at the Layers panel’s bottom when selecting the face layer. In the Layers panel, pick the mask thumbnail.
Step 6: Blend the Edges
To hide face features that don’t blend in well with the final image, paint black onto the mask using a soft brush with a low opacity. In case of an error, return to white to expose the affected areas of the face again.
Step 7: Adjust Colors and Lighting
To match the skin tones, select the face layer and choose Image > Adjustments > Colour Balance or Hue/Saturation. You can modify the lighting and shadows using Curves and Levels for a more realistic appearance.
Step 8: Refine the Details

To blend delicate details, zoom in and use smaller brush sizes on the layer mask. Focus especially on the regions surrounding the lips, eyes, and hairline.
Step 9: Final Adjustments
For any small touch-ups, use the Healing Brush or Clone Stamp tools. Use Ctrl+E or Cmd+E to merge the layers once you’re happy.
Step 10: Save Your Work
Save your work in PSD format if you want to keep the layers. Save a copy in JPEG or PNG format for sharing or printing.
Final Remarks
In a nutshell, face swapping can be as simple or as sophisticated as you desire, thanks to these versatile methods.
From the ease of PicsTrick and the AI prowess of Vmodel to the creative freedom of Artguru and the professional depth of Photoshop, there’s a method for everyone.
Now you all know about how do you put a face on another picture without PhotoShop using 4 methods.
So, why wait? These tools will help you put a new face on your pictures effortlessly.
Happy swapping!