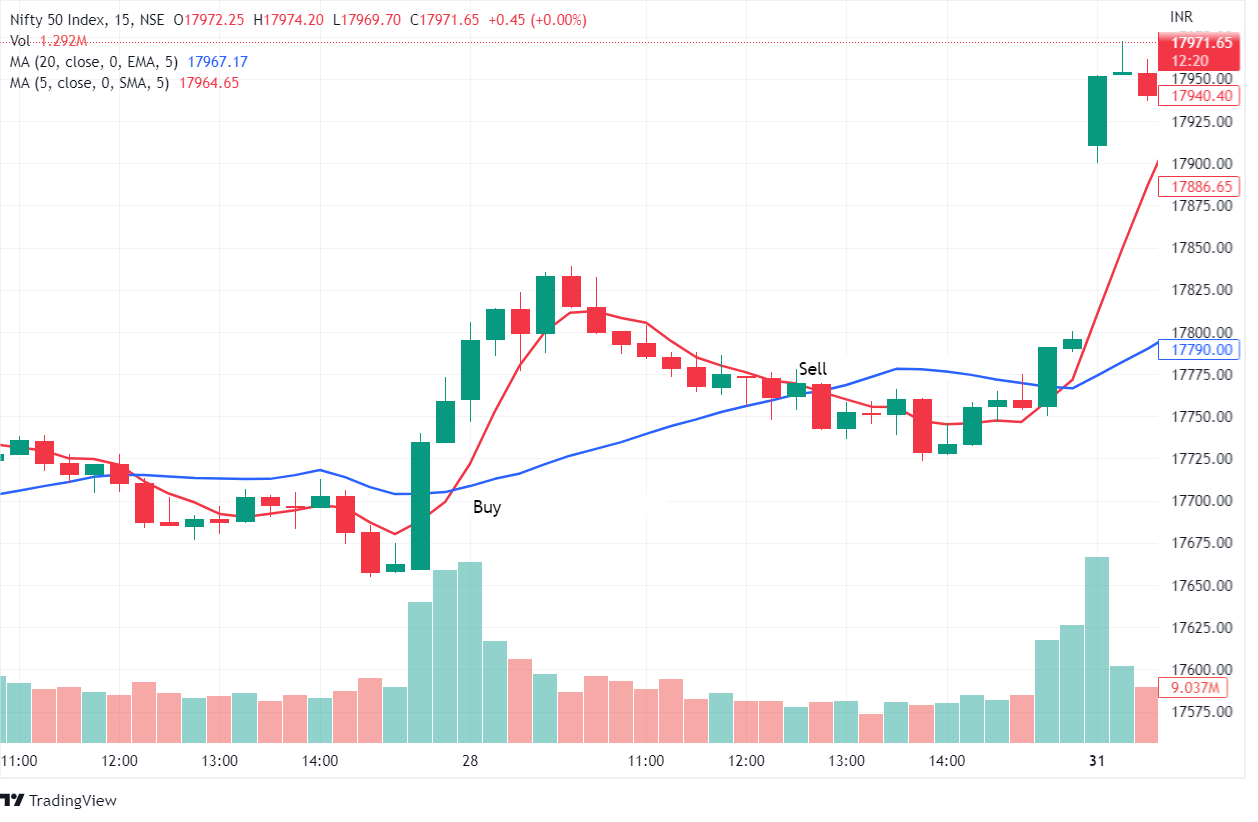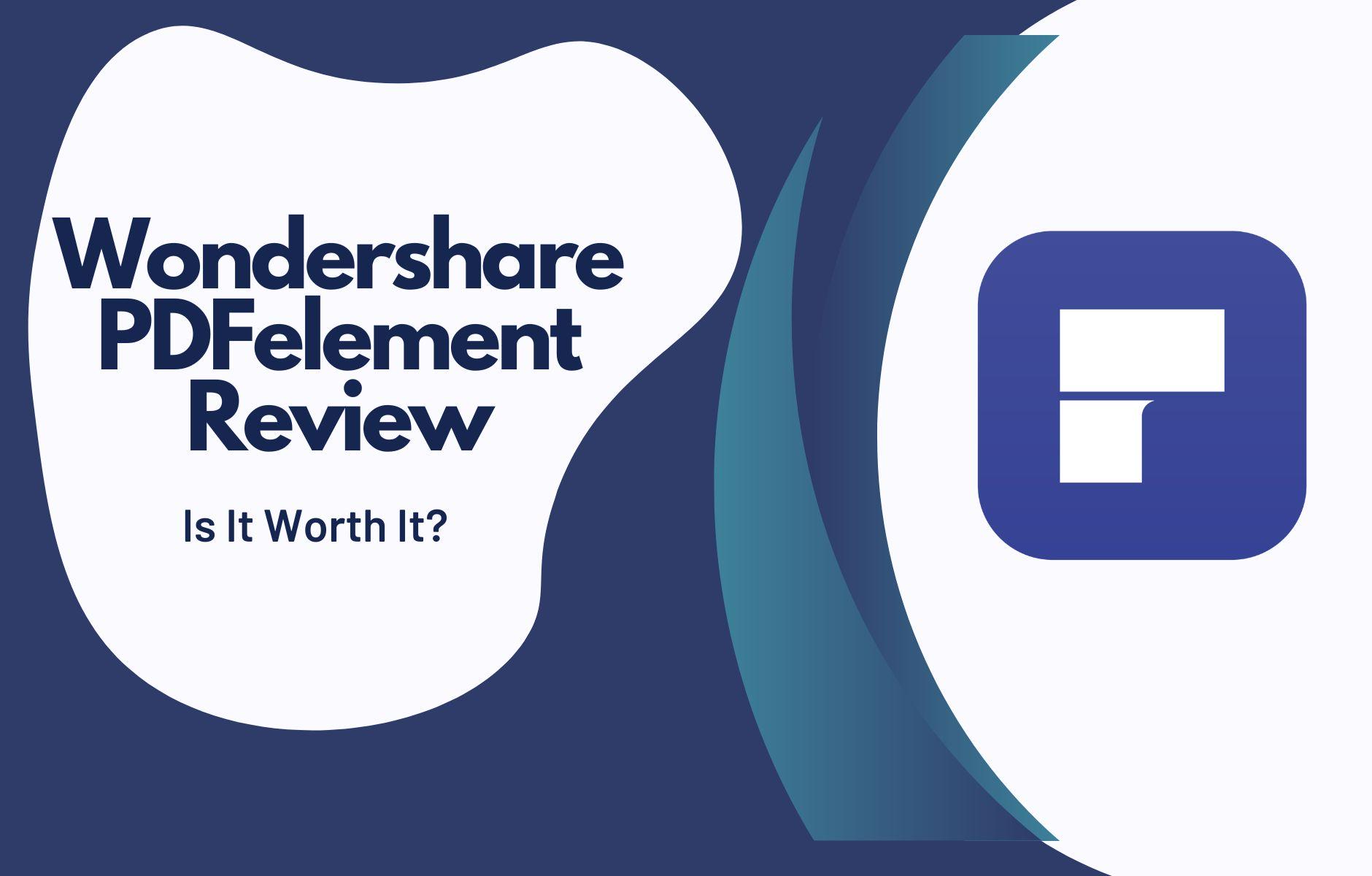Are you a new Mac user and wondering how to take a screenshot on your device Well, you’re in luck because it’s incredibly easy to do! In this blog article, we’ll walk you through the steps to take a screenshot on your Mac.
Firstly, let’s discuss the different types of screenshots you can take on a Mac. There are three types full screen, selected window, and selected portion. The full-screen screenshot captures everything on your screen, while the selected window screenshot captures only the active window. The selected portion screenshot allows you to select a specific area of your screen to capture.
Let’s see how these three forms of screenshots are implemented on Mac computers:

How to Screenshot on a Mac Computer via Gemoo Snap
Gemoo Snap is a robust screen capture tool that enables you to capture full screen, selected window, and selected portion. You can also annotate, enhance, pin, and share screenshots, as well as extract text from them. Its floating-action-button design provides a unique user experience.
Additionally, you can manually select and upload the images you require to the Cloud. Gemoo Snap is compatible with both Windows and Mac systems, making it the ideal choice for capturing the screen on either platform. Let’s see what Gemoo Snap can do for you:
- Quickly and efficiently capture images of anything on their screen, including webpages, documents, and videos.
- The clipboard screenshot feature enables users to save screenshots to their clipboard for easy sharing via email or messaging apps.
- OCR feature that allows users to extract text from their screenshots and save it as a separate file. This is particularly useful for those who need to extract text from documents or images.
- For long webpages or documents that require scrolling, the software offers scrolling capture, which allows users to capture screenshots of the entire page. The full-page capture feature enables users to capture screenshots of entire webpages, including the parts that are not visible on their screen.
- The screenshot and feedback feature enables users to capture screenshots and provide feedback to their team or colleagues, making it particularly useful for remote workers or those collaborating on projects.
- Screenshot and beautify feature allows users to crop, resize, and add text to their screenshots, making it easy to highlight important information for tutorials or instructional materials.
Now, follow the detailed steps below to take screenshot on you Mac computer:
Step 1. Please download and install Gemoo Snap on your Mac computer first. Launch Gemoo Snap > Enter your account and password to log in Gemoo Snap.
Step 2. Choose a screenshot mode that you need. Here we take Quick Screenshot as an example.

Step 3. Click and drag your mouse to customize the desirable region, then release it to take a screenshot successfully.

How to Take a Full-screen Screenshot on a Mac
As a Mac user, you may need to take a full-screen screenshot for various reasons, such as capturing an error message or sharing your screen with someone. Fortunately, taking a full-screen screenshot on a Mac is a straightforward process that can be done in a few simple steps. In this article, we will guide you through the process of taking a full-screen screenshot on a Mac.
Step 1: Locate the Keyboard Keys
The first step is to locate the keyboard keys that you will use to take the screenshot. On a Mac, the keys you need to press are Command + Shift + 3. These keys will capture the entire screen and save the screenshot to your desktop.
Step 2: Press the Keyboard Keys
Once you have located the keyboard keys, press them simultaneously. You will hear a camera shutter sound, indicating that the screenshot has been taken.
Step 3: Locate the Screenshot
After taking the screenshot, it will be saved to your desktop. You can locate it by going to your desktop and looking for a file named “Screen Shot [date] at [time].png.” The date and time will be the date and time when you took the screenshot.
Step 4: Edit the Screenshot (Optional)
If you need to edit the screenshot, you can do so using the Preview app on your Mac. To do this, double-click on the screenshot file to open it in Preview. From there, you can crop, resize, or annotate the screenshot as needed.
Step 5: Save the Screenshot
Once you have edited the screenshot, you can save it by clicking on the “File” menu and selecting “Save.” You can then choose a location to save the file and give it a name.
How to Capture a Selected Window on a Mac
Capturing a selected window on a Mac can be a useful tool for a variety of purposes, such as creating tutorials, sharing screenshots, or documenting software issues. In this article, we will explore the different methods available to capture a selected window on a Mac.
The easiest and quickest way to capture a selected window on a Mac is by using a keyboard shortcut. Here are the steps to follow:
- Open the window you want to capture.
- Press Command + Shift + 4 on your keyboard.
- Your cursor will turn into a crosshair. Click and drag the crosshair over the window you want to capture.
- Release the mouse button to take the screenshot.
Conclusion
In conclusion, taking a screenshot on a Mac is a breeze! With just a few simple keystrokes, you can capture anything on your screen. So go ahead and give it a try – you might be surprised at how useful this feature can be!