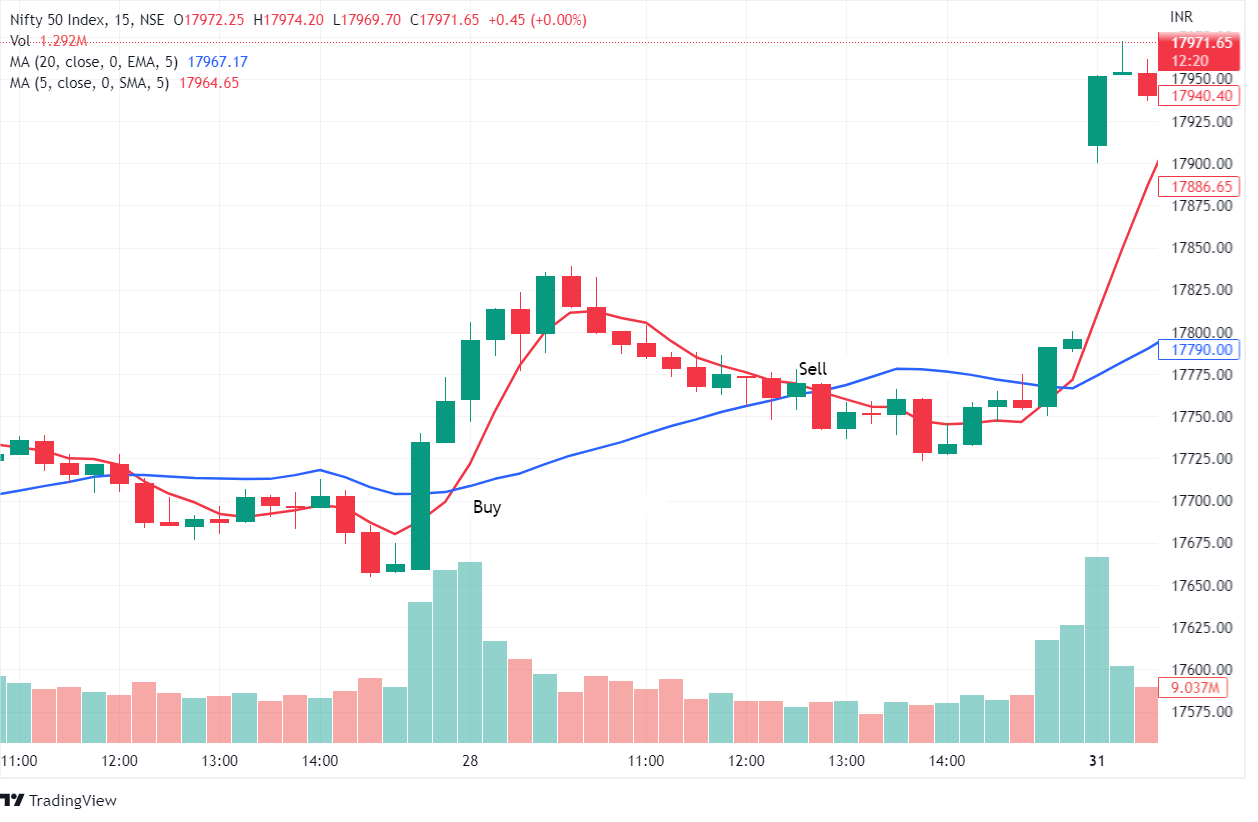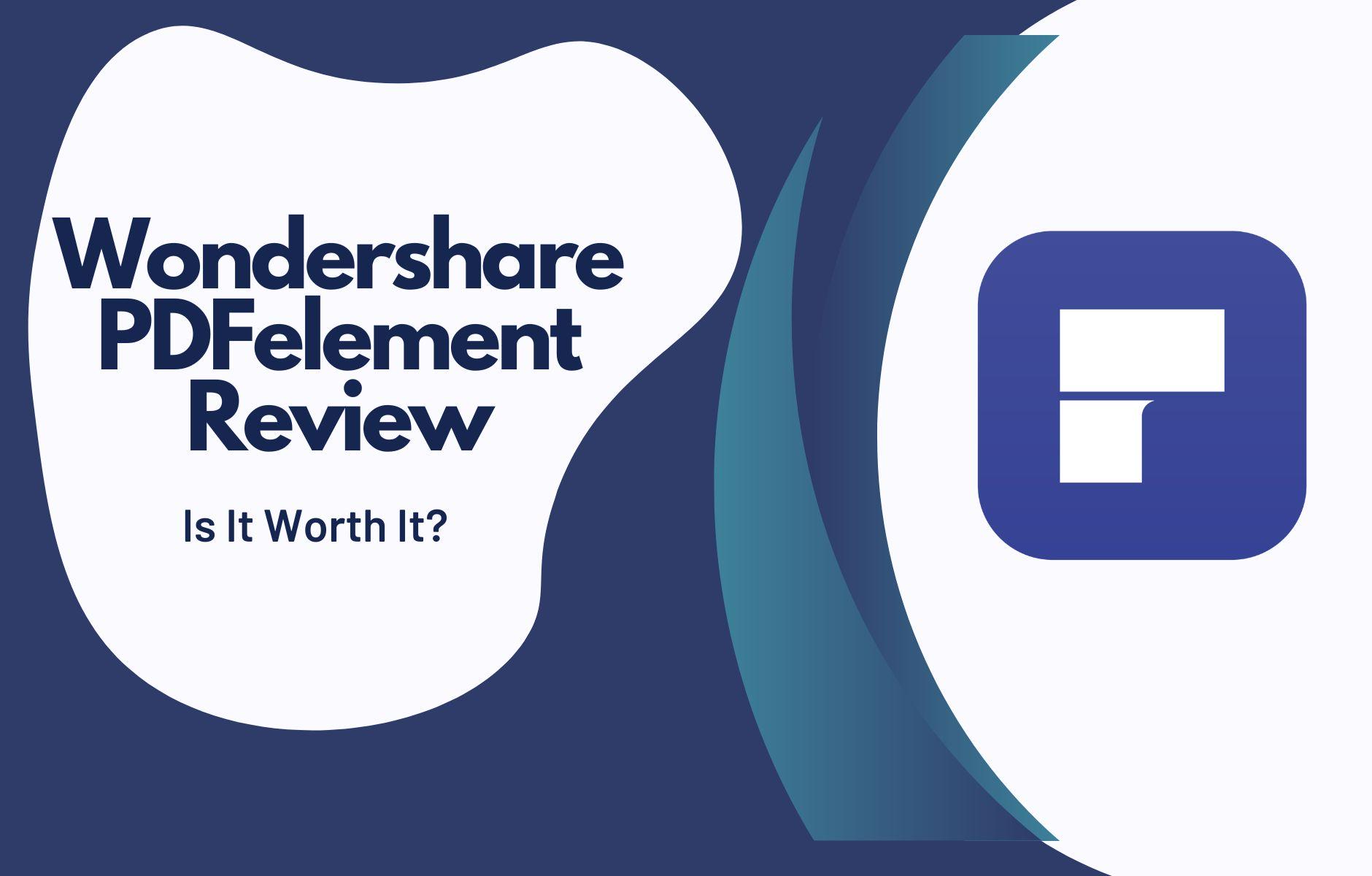4K Videos are taking the world by storm. 4K resolution is the new standard for highest quality videos. It has more clarity, sharpness, depth, colors, and details of the captured scene. That’s why, it is always recommended by expert videographers, animators, vloggers & live-streamers to shoot your videos in 4K resolution for excellent output & presentation. However, as the 4K video resolution is 4 times bigger than 1080p Full HD videos, 4K videos also take up large disk space. Not only this, but each of its frames is also very large in size than normal video resolutions.
So, when you need to edit 4K videos to crop, trim, add effects, subtitles, merge videos, remove noise, etc., you need a powerful video editor because simple video editors will eat up computer’s resources, slow down your whole system, process videos very slowly and still won’t provide you satisfactory video output. Whenever you need to edit 4K videos with all the adjustments, filters, masking, merging and all awesome features you always wanted, VideoProc is the all-in-one video processing software that comes to your rescue.

Through this article, I am going to show you how you can edit a 4K video, merge any video, download videos in high quality, record your screen in Full HD, edit DVD, remove noise, stabilize your videos, add watermark and do almost anything that your day-to-day video editing demands with the help of this swiss army knife of videography.
Moreover, I will also tell you the steps of how you claim a free copy of VideoProc to give your video editing skills a boost & test all premium features of VideoProc at their full potential without spending money in the beginning. So, sit back and read because each sentence will strike the peak need of your video editing job and solve it instantly.
What is VideoProc?
Available for both Windows & Mac operating system, VideoProc is the one and the only GPU accelerated full-fledged video processing software which allows you to process heavy 4K videos smoothly using the Level-3 hardware acceleration technology in NVIDIA, Intel & AMD GPUs which most of the video editing software fail to achieve and hence, facilitates hassle-free video editing & transcoding without compromising quality or putting strain to your system.
Compared to the normal video editors, the software which are capable of CPU acceleration are 6X fast, the ones which can use the GPU acceleration are 24X faster but the video-processing technology developed by developers at VideoProc not only uses CPU and GPU acceleration but also utilizes its proprietary algorithms that allow VideoProc to process 4K videos at 47X times faster blazing fast speed that too while optimizing the video output, removing errors and maintaining load in your resources so that you can still run other heavy lifting software in your system without any issues.

How to Use VideoProc?
VideoProc has kept all technical stuff to itself so that its users will only need to work in its simple & straight-forward software to achieve any task that they want. You don’t need any technical support to use the software, everything is provided at obvious locations in a very understandable format inside this video processing software. So, without further ado, let’s go ahead and check VideoProc’s functions directly.
Firstly, once you install VideoProc and launch it, the software will itself run a hardware scan of your system to know what functions your hardware supports and what it doesn’t. This will take less than 10 seconds. Now, when the software runs, VideoProc will open up in a small window showing 4 main buttons at its home screen – Video, DVD, Downloader and Recorder.

Using these 4 buttons, you’ll be able to edit and convert audios, videos & DVDs, download online media content, record your screen, record webcam footage, edit, trim, transcode and merge media. Here’s what each of these buttons does –
Video Processing
Clicking the “Video” button takes you to the complete video toolbox of VideoProc. Here, you can edit large 8K and 4K Ultra HD videos as well as HD, MP4, MKV, MOV, HEVC, all popular video files, and music files. Whether you want to trim a video, merge 4K videos, add beautiful effects, resize it, crop it, rotate video, control aspect ratio, change video quality, add subtitles, add watermarks, convert your videos to Android, iPhone, iPad, Windows PC or Mac OS supported formats, this is the place to go.

15+ awesome video effects are provided to you. Each one of them is totally adjustable. You can add external audio, trim a video at the precision of milliseconds, add text or image watermark and once you are done, output your video in desired video resolution, bitrate for any device-supported video format for iPhone, Android, Windows, Mac OS, Console, 4K or web supported formats seamlessly.
DVD Processing
If you want to backup your DVD, digitize your DVD, convert DVD to MP4, create multi-track MKV, extract DVD chapter, extract MP3 from DVD, convert DVD videos to iPhone, Android, Computer or Mac supported video formats, edit DVD Chapter, add subtitles, clone DVD, create ISO of your DVD, etc. then you need to click on the “DVD” button from VideoProc home screen and it will open the DVD processing tool in front of you.
Here, you can load DVD, DVD Video folder or ISO disk image of your DVD. Once the DVD is loaded, VideoProc will provide you all the options that I mentioned. Moreover, if you want to edit a specific title to add effects, trim/crop it or to add watermarks then you can also do this by clicking the edit button. Finally, you can choose the output format that is supported by your device or web from the bottom bar and finally click the “Run” button.

Video Downloading
Whether it is a YouTube video, Instagram Video URL, Facebook Video URL, Vimeo video or video from any other video sharing website, VideoProc has made video downloading even easier than browsing video which happened to be the trickiest part. Click on the “Downloader” button and VideoProc will open a simple screen which will allow you to download any video you’ve found on the internet by just entering its URL and clicking the Download Now button.
The video downloader is very advanced. It will show you the settings like download format (MP4, MKV, MP3, M4V, etc.) , video resolution (SD, HD, Full HD, 4K, etc. ), audio format (MP3, WMA, OGG, M4A, AAC, etc.), bitrate and allows you to download by specific time duration to avoid post-download cropping. It supports 1000+ video sites from all over the internet. So, if a video sharing platform is popular, you’ll undoubtedly be able to download videos from it using VideoProc.

Screen Recording
With VideoProc, you won’t even need to purchase a screencasting software because screen recording it the built-in feature of this all-in-one video processing software. Just like any expensive screen-recording software, VideoProc allows you to record only the screen, only the webcam or video from both screen and webcam at the same time with other important features such as crop area, enable/disable webcam audio or desktop audio etc. Click on “Recorder” to open VideoProc screen-recording screen shown below.

How to merge 4K/HD Videos?
So, from the above section, you might have got the idea about what VideoProc is capable to do. I’d say it is capable to perform every operation that your personal or professional life video-editing work might require. That includes “merging” of 4K or HD videos too. Merging was always tricky for users as all popular internet forums are filled with unresolved threads of users asking community –
- How to merge a video?
- How to merge an HD video?
- How to merge a 4K HD Video?
- How to merge 4K with Full HD video?
- How to merge a video losslessly?
- How to merge without changing resolution?
And, many similar questions. VideoProc has solved all these questions with one simple button.
VideoProc has added the feature to seamlessly merge all the added videos in one video at the Video toolbar. Just tick the checkbox which says Merge and proceed with editing videos individually (if you need to).

Finally, when you are done with editing, trimming & adjustment for each video in the list individually and decided the output format when you click “Run” button, VideoProc will combine all your videos in one single video file and open it in front of you to show the output video.
In the merging process, no detail of any video is lost. You can find every adjustment that you’ve done separately for the videos still inside the merged video without any loss in audio quality or video quality.
It is recommended to watch this video which is the official video tutorial on “How to merge videos” directly from the VideoProc if you want to see the merging process in action –
If you can’t watch the video right now for some reason, you can also read how to merge videos together guide by VideoProc.
Conclusion & Giveaway
Thanks for sticking around until the end of this article. Now, you clearly know the potential of VideoProc and how it can help you in your video editing. From all sort of video editing to DVD processing to video downloading to screencasting, VideoProc has not all provided the facility to process videos but also a lot more that you won’t find in any other video processing software online.
The regular price of one year, single PC license VideoProc version is of $78.90 which is itself quite reasonable considering all the awesome video processing features the software is providing. But, for our special readers, VideoProc has decided to provide free Giveaway license copy of VideoProc. Click the below button to visit VideoProc giveaway page and download the software for free –
Download VideoProc for Free (Giveaway)
Though there is a free trial version available but this Giveaway license copy of VideoProc is fully functional which will let you use & properly test this video processing software in all the possible video editing scenario you face. So, hurry up! Grab your free copy of VideoProc before the giveaway expires! I am sure you will love the software.