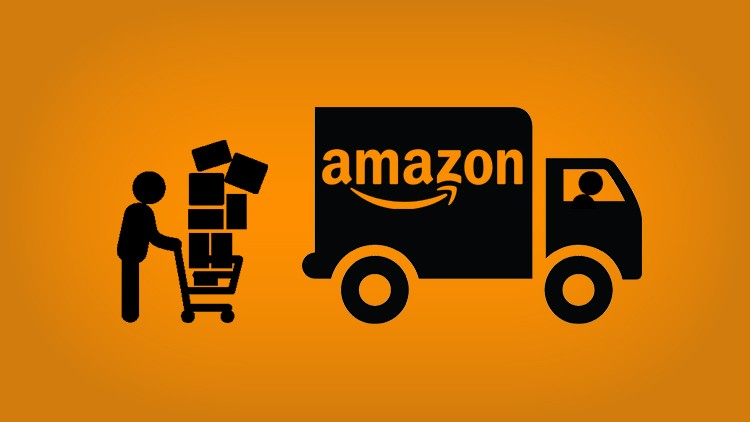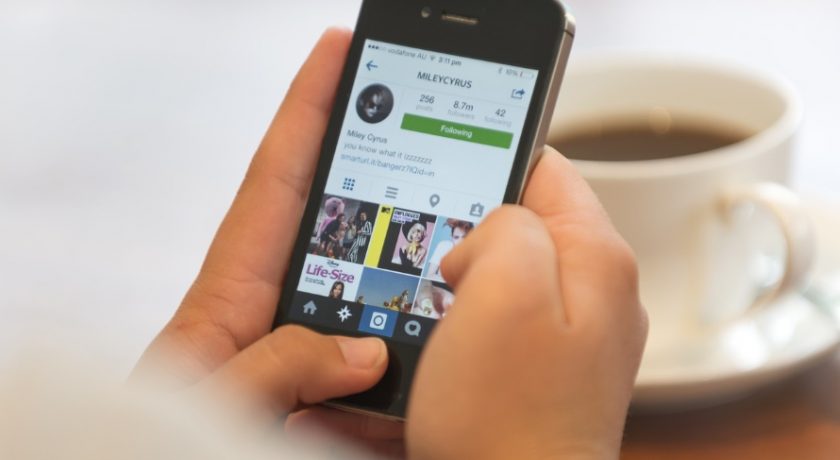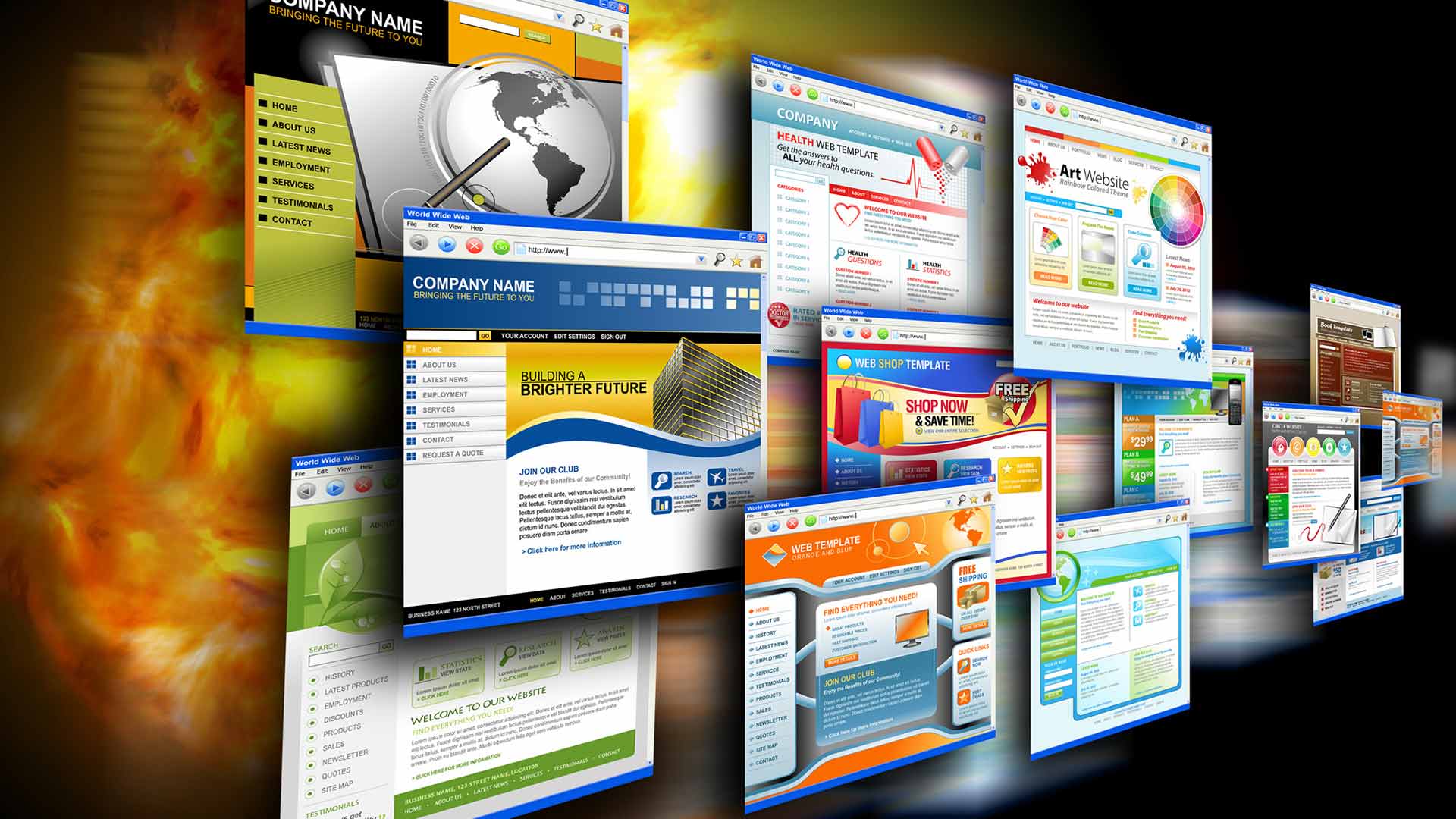- Problems of Online Messengers
- What is Realpopup LAN messaging app?
- How to setup Realpopup LAN chat?
- Main window and interface
- How to use LAN chat?
- Other features
- Video Guide
- Conclusion
1. Problems of Online Messengers
For normal message, communication and chatting with friends, there are many apps and messengers available. You can either use Facebook Messenger, WhatsApp, Instagram, Viber, Telegram, SMS or any other app that you like. But when it comes to office communication, you need to be very careful. All of these apps are third-party apps. You don’t know about the security of your messages and data. Your messages can be intercepted, crucial data can be hacked, business secrets can be leaked to competitors and confidential information can be exposed online.
So, you should never risk doing formal communication using these untrustworthy apps. However, communication is essential within an organization. That’s why there is a far better, secure and totally offline messaging software available for you – Realpopup LAN chat.

2. What is Realpopup LAN messaging app?
Realpopup is an offline messaging app available for Windows, Mac operating system as well as Android phones, which allows you to send messages, transfer files, share desktop, create chat groups, broadcast messages, set & view status, view a user’s details and do pretty much everything you need in order to communicate smoothly throughout a company but without using any internet connection.
It lets you communicate to anyone on the same LAN network instantly without using any type of network or data server. No heavy technical knowledge or programming is required. Anyone with a little technical knowledge can setup Realpopup LAN messenger and start using it within a minute.
3. How to setup Realpopup LAN chat?
Realpopup LAN messenger is developed especially to remove the need for complex protocols, commands, software, hardware, network and security systems that are the usual alternatives that companies use till now to implement a secure communication channel throughout an organization. So, its developers have made the software very simple and straightforward, from its installation to setting it up. You need to follow these 2 simple steps in order to start using Realpopup LAN messenger:
Step 1: Download Realpopup LAN chat from the official website. For Windows, both .exe and .msi setup files are available. For Mac OS, you can download the .dmg setup file and if you want to install it on Android phone, use the provided link to visit Realpopup app page on Google Play or search “Realpopup LAN chat” in your App Store.
Step 2: Now, double-click on the downloaded setup file and it will open the Installation Wizard. Click the “Next” button on the Wizard and then click “Install” and Realpopup LAN chat will start installing on your PC. It will take less than a minute.

Once the installation is complete, check the Launch Realpopup option on the final screen and click “Finish“. Doing this will open a small Realpopup window in the corner of your screen.

4. Main window and interface
On the main Realpopup window, you can instantly view all the users who are available on your LAN network. Only those who have installed Realpopup LAN chat on their PC or smartphone and are connected to the same LAN network will appear here. As you can see, the main window of Realpopup is very small, simple and straightforward, but it’s big in terms of features. The software contains all the necessary tools & features, but its main interface is kept distraction-free so that you can work without any disturbance.
5. How to use LAN chat?
Now, to start sending messages to any user directly, just click on his/her username on the Realpopup LAN chat. A dedicated chat window will appear where you can start sending messages to the user. You can type as lengthy & detailed message as you want and, just like any other standard messenger, you can chat for as long as you want, view sent & delivery receipt, typing status, send emoticon and quote a part or full message as per your requirement.

5.A. How to transfer files from PC to PC?
Realpopup LAN chat is a very advanced messenger. It allows you to send files at a very fast speed. You can send unlimited files through the chat window to any single user or multiple users. Transfer any type of file, including documents, images, and videos. So, whether you want to send DOC, TXT, EXCEL, PPT, JPG, PNG, PSD, MP4, EXE, or RAR files, you can do so without any problem using Realpopup LAN chat, which is otherwise not possible with other messengers as they tend to reject EXE, RAR, PSD, and many other important file formats.
5.B. Sending file(s) to a Single User
To send a file to a single user via personal chat, click on the “Send Files” button available at the top-right corner of the chat screen. It will show two options –you can either browse files or simply drag and drop the files on this chat screen.

Pick any of the methods you like. Here, I have picked the Drag & Drop feature. In Drag & Drop, you can either select multiple files or drag the folder directly to the chat and Realpopup will automatically send all the files the folder contains to the desired user.

5.C. Sending File(s) to Multiple Users
You can, of course, send files to each user by opening their separate chat window, but Realpopup also allows you to send files to multiple users in one go. It’s very easy and minimizes your task significantly. To do this, first, add all the users to the opened Chat window by clicking “Invite Users” and select desired users from the popup window.

Now, all these users will be added to your single chat window. Send files the same way you do in personal chat windows, but now it will be sent to every user’s PC who is added to this chat window.

5.D. How to create chat groups?
The above method of adding users to a chat window creates a spontaneous, temporary group to talk to all selected users and you can transfer the desired files to them smoothly. This is one way to create a chat group; however, it will disappear as soon as you close the chat window. If you need to send messages to a specific group of people or employees from certain departments, then you can add them to different groups in Realpopup LAN chat permanently. Doing this will help you retain the messages and conversations even after you close the window.
Creating a group is easy. All the users are added to the General group by default. If you want to create a new group, right-click on General and choose “Create New Group” option from the context menu. It will create a new group, rename it with an appropriate title (e.g., SEO Group) and hit Enter.
You can add any user to this group by right-clicking on their name and choose either “Move user to” to remove a user from General group to your new group or “Duplicate user to” to keep them in the old group as well as add him/her to the new group.

Now, to start a group chat, right-click on the group name and select “Send Message to the Group”. This will open a chat window with all the members of the selected group added automatically.

You can, of course, add more users to this group chat window if you want, but those will be added temporarily for the current session.
5.E. Group messaging (Broadcast)
If you want to send a broadcast message to any number of users, whether they are part of the same group or not, Realpopup LAN chat has provided a special option for this. Start by right-clicking on a user and then choose “Send Broadcast Message“. This will open the Broadcast Message window, which is similar to the Group Chat message. But here, no one can join the conversation to reply to your message.

All the users will be selected by default. If you want, you can deselect a user from the Broadcast Message window. Type your message and hit send. Your broadcast message will be sent to all the selected users and the Broadcast window will close automatically.
Realpopup LAN Chat goes as far as providing remote assistance service to users who are available on this messenger. This feature is not available in any other messenger. However, it is very helpful as you can directly provide assistance to any employee available in your company without going to his cabin.
To give or take desktop assistance from any user, open his chat screen from Realpopup LAN Chat main window. Click on the “Desktop Sharing” button available at the top of the chat screen. It will show you options to either Take Remote Assistance or Provide Remote Assistance to the user.
Here, the user Sameer Raj has requested desktop assistance for his computer, which appeared as a request message in my chat window with options to Yes or No.

When I clicked Yes and hence accepted his desktop assistance request, Realpopup LAN Chat messenger directly provided me remote access to his computer without using any third-party app. You can follow a similar step to take or provide desktop assistance to any PC user through this app. Change settings, install software, transfer files and do every other thing a dedicated desktop sharing software as TeamViewer does.

5.G. User Profiles
Realpopup LAN chat messenger lets you edit details like Name, Username, Job Title, Department and an extra note on your profile, which will be visible to the other users when they hover their mouse cursor over your username on their messenger. Just click on “My Info” button at the bottom-left corner of the screen; the configuration windows will appear to allow you to edit your profile. You can also configure Sound settings, File Transfer Settings, Network, Hotkeys, etc. from here.
Moreover, you can also set your Status to tell other users if you are Active, Busy or Away.

To view any other user’s details, just take the cursor to his name on Realpopup LAN chat and it will show you First Name, Last Name, Department, Job Title, ID, Computer Name and Additional Details regarding the user. So, you can actually pinpoint a user from Realpopup messenger.
6. Other features
I know I have mentioned all the important features of Realpopup LAN Chat messenger, but the features list doesn’t just end here. There are more useful features of this software that can come in handy from time to time –
- LAN Chat History – it saves all the conversations you have ever had on the messenger with a timestamp, users, incoming/outgoing status, file transfers and you can also search, print or save the conversation.
- Received Folder – It keeps all the received files in one place so that if you need a file, you don’t have to start looking through your chat history
- Local Storage – The conversations and other details of the chat are stored locally. So, you don’t need to worry about anyone hacking your information from some remote server.
7. Video Guide
8. Conclusion
RealPopup LAN Chat messenger is the perfect software for implementing secure, offline communication channel throughout a firm. This software has all the important features of any good messenger app and even more functionalities such as Desktop Sharing, all file formats support, chat history, broadcast message, etc., which are very important in an office environment. Using Realpopup LAN Chat, you don’t need to depend on the internet, any third-party app or any data server. You will be totally confident that all your formal communications are kept locally and that your files, confidential data, and messages are secured.
Moreover, it also ensures that employees are not wasting their work hours chatting with their online friends or browsing through social media. So, it will increase the overall productivity of your company. I highly recommend you try RealPopup LAN Chat messenger, as it comes with a free, fully functional trial version. When you’re totally satisfied (and we’re sure you will be satisfied), go ahead and get the full version of the software.