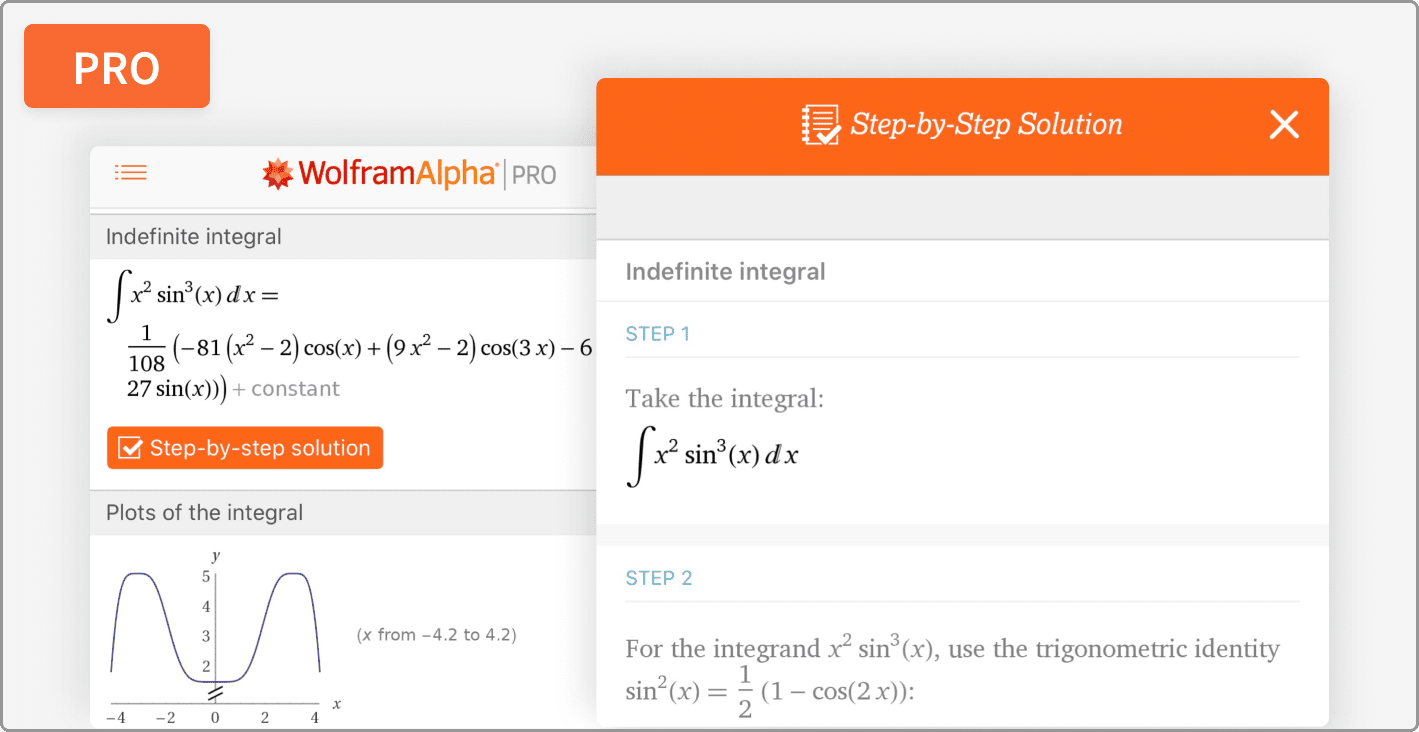Do you have so many ads appearing in your PC here and there? It’s not only in web browser, it’s in your Windows Start menu, desktop, folder window, document editor, everywhere. Frustrating situation, right?
Did you remember installing any spammy software, visiting spammy websites, etc.? Known as adware, that’s where these ads come from. When you visit spammy sites and install suspicious software, some hidden scripts get installed in your PC and start showing unwanted ads. They show ads here and there, make PC slow, set their sites to default, startup pages and search engines of web browsers and many times, trace your confidential data to send it to adware owner which can be very harmful.
If you have tried removing them through ‘Uninstall Program’ feature or scanning using an antivirus to remove them, you already know it doesn’t work. ‘Uninstall Program’ option doesn’t list them in its installed programs list, antivirus doesn’t detect them and even if you try cleaning PC using any tune-up software, other junk files, registry entries, cache, cookies get deleted but they stay intact, showing their annoying ads on victim’s PC.

So, how to remove them once for all? Please don’t tell me that you are planning to format your PC just because of these frustrating adware because this method is very violent and may led to delete some of your important data.
Here, I am telling you very easy steps on how to remove adware from your Windows PC (or Laptop). Just follow these steps exactly as they are described and you will have adware 100% removed from your Windows within minutes.
Steps to Remove Adware from Windows
Step 1: Download AdwCleaner for Windows (Free).
Step 2: Run it directly by double-clicking and hit Scan button available in ‘Actions’ section.

Now, sit back and let AdwCleaner scan your whole system for Adware, Toolbars, Potentially Unwanted Programs (PUP), browser Hijackers, suspicious services, folders, files, DLLs, Scheduled tasks, etc.

Step 3: See the scan result and tick all the suspicious services, folders, files, whatever AdwCleaner finds.

Finally, click Clean button and AdwCleaner will automatically remove all selected adware, spyware, toolbars, etc. from your Windows. If prompted, restart your PC.
Make PC more secure with AdwCleaner
By scanning, AdwCleaner might have cleaned all adware from your PC but those suspicious scripts might have created backdoors in Windows Firewall, Winsock, IPSec settings, Chrome policies, etc. which will allow them to get installed in your system more easily the next time.
So, you can reset these settings to their default configurations through AdwCleaner also. Click ‘Options’ and it will show all important settings you can reset to make your system secure from Adware and other suspicious scripts.

Download AdwCleaner Free Adware Remover Here
Once you have cleaned your PC from adware and implemented this powerful settings, it have become more secure but onward, browse internet with more common sense.
- Always visit https version of a website
- Don’t visit spammy, illegal websites
- Install software carefully.
Many times adware, toolbars are automatically selected to install and user carelessly proceed ahead. Hence, those malicious software/scripts get installed in user’s system without their consent. Read more tips to stay safe online and implement them right away.