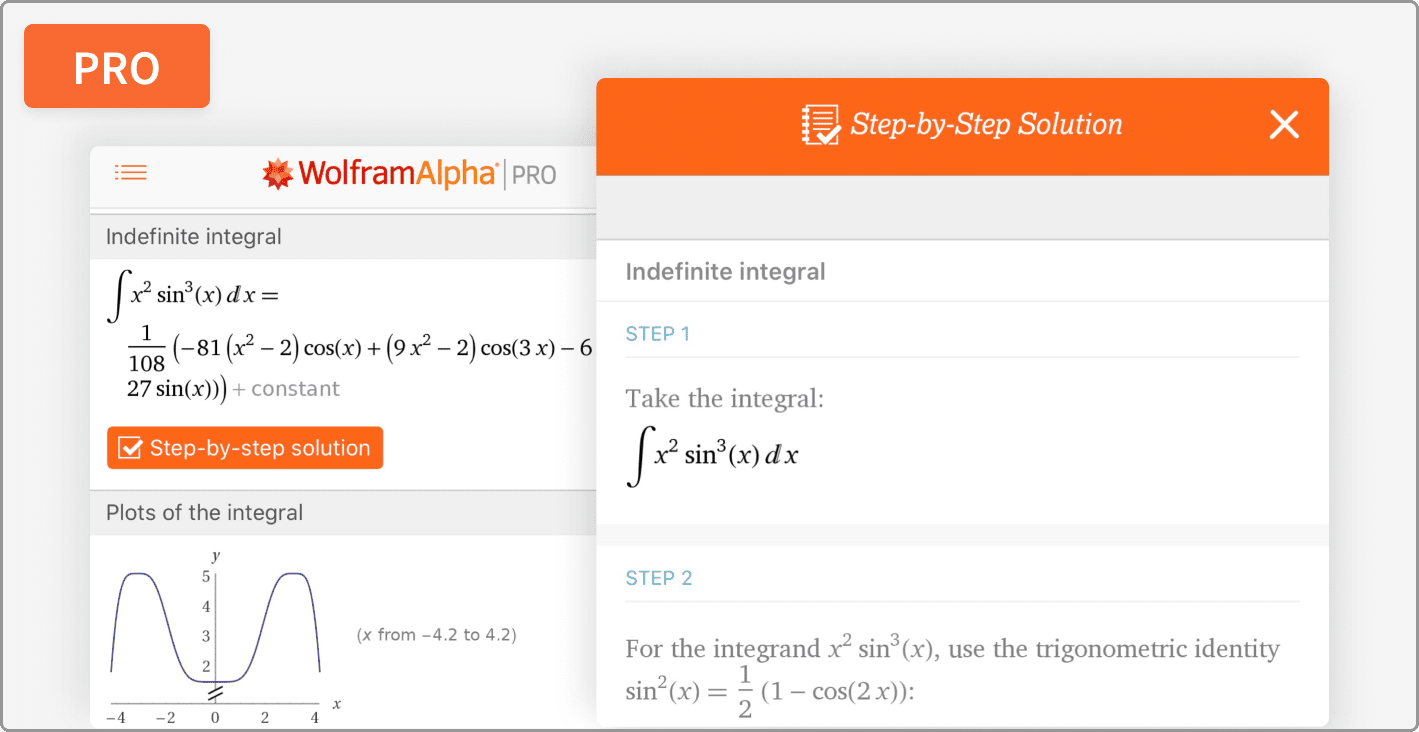With Windows 10, Microsoft has redefined everything that includes even the most important Windows Taskbar too. It added several new tools & features to Taskbar to make it even more useful than before. Firstly, next to Start menu, Microsoft has provided Cortana personal assistant to allow you to perform various important tasks like search into PC or the internet, manage events, get news/weather details, ask questions, etc. Then, Taskview button to view all opened Windows concurrently & open Virtual desktop, Notification Center, etc.
But, with all these improvements & advancement in Windows 10 Taskbar, many bugs have arrived too. That’s why many Windows 10 users are facing issues regarding their taskbar. It randomly hangs up, stops working, buttons on taskbar didn’t work and lots of such issues has filled Windows 10 help forums all around the internet.

If you are also facing problems regarding Windows 10 Taskbar and Windows 10 help forums don’t seem to help you then here I am telling you fixes to top 10 issues of Win 10 taskbar. If you Windows 10 Taskbar is not working properly then I am sure, you’ll be able to fix it issues using below solutions.
1. Windows 10 Taskbar Icons Missing
This is one of the most frequent Windows 10 taskbar issues in which some or all icons which were present in taskbar don’t appear. If you hover your mouse cursor to those locations, they will highlight as if the icon is still there but it doesn’t appear because it won’t load. If this is a temporary issue then you can try restarting your PC and this Windows 10 taskbar issue will be resolved but if the problem persists, apply the below fix to repopulate Windows 10 taskbar:
Repopulate Windows 10 Taskbar icons
To repopulate Windows 10 Taskbar icons in order to make them load properly again, we are going to need Command prompt in Administrator mode. To open Command Prompt, search Command Prompt or cmd in Cortana search box. When it appears in the search result, right-click on Command Prompt and select Run as Administrator.

Here, to fix the Windows 10 Taskbar issue, we are going to need Disk Image Servicing and Management (DISM) tool which will help us repopulate the taskbar. Type the following command in Command Prompt and hit ENTER to apply the fix:
DISM /Online /Cleanup-Image /RestoreHealth
Note – There is a whitespace before each backslash (/) in the above command.
2. Unable to click Windows 10 Taskbar Icons
Another frequent issue that Windows 10 users face is that they can see taskbar icons but they are unclickable. Nothing happens when they click Taskbar icons. If you’re also facing this issue then view this image to confirm if that’s the issue you’re facing:

This Windows 10 Taskbar issue appears to be an easy problem but unfortunately, its fix will remove all the default apps from your Windows 10, including your favorite Windows Store app. Open Command Prompt in Administrator mode and type this command to fix the issue:
Get-AppxPackage | Remove-AppxPackage
Get-AppxProvisionedPackage -Online | Remove-AppxProvisionedPackage -online
After executing the command by pressing ENTER, you need to restart your Windows 10 PC once the execution is complete. After restart, you should see the problem fixed. Now, if you want to reinstall Windows 10 default app back, follow this guide.
3. Windows 10 Taskbar Not Hiding
Many users with have reported the issue that Windows 10 taskbar auto-hide feature doesn’t work for them sometimes. And, there is no error message. If you’re facing the same problem then one easy fix to this problem is to restart Windows Explorer.
To do this, right-click on taskbar and open Task Manager. You can also press Ctrl + Shift + Esc to instantly open Task Manager. From here, locate Windows Explorer under Processes >> Apps section, select it then click Restart button appearing at the bottom of Task Manager.

This issue arises usually because an app is blocking the functionality because it requires attention. So, if you face this issue again, you need to analyze all the programs/processes one by one to check if there is any prompt.
4. Windows 10 Taskbar Missing
If you have installed Windows 10 on your Laptop/PC or just casually turn ON your PC and can’t find the important Windows 10 Taskbar (which contains “Start”) menu then this is surely a serious problem which you need to fix ASAP. If it is happening in your laptop then below here I am telling some working fix of your Windows 10 Taskbar missing problem.
Windows 10 Interface changed to Tablet mode
Windows 10 has Tablet mode which, if enabled doesn’t show your normal Windows 10 Taskbar but it’s own buttons like Start menu, Cortana, Back & Taskview Buttons. Either you accidentally turned it ON or some app/service has done it automatically for you. However, this is not an error. If you can’t find your Windows 10 taskbar icons, click on the Notification Center button available at the bottom-right corner which will open a panel. Here, check if you have enabled Tablet mode or not. If it’s enabled, click the Tablet mode button to disable it.

Hidden Windows 10 Taskbar
In the above section, I discussed the issue when Windows 10 taskbar auto-hide feature wasn’t working and so the taskbar won’t hide. This can be the opposite case when due to some process/program, Windows 10 taskbar is not showing up. So, if you can’t locate Windows 10 taskbar then you should try disabling Windows 10 taskbar auto-hide feature to check if it helps.
To disable Windows 10 taskbar auto-hide feature, follow the steps:
- Press Win + R key to open Run dialogue box. Type Control Panel in it and hit ENTER to open Control Panel.
- At Control Panel, click on Appearance and Personalization, after it, click on Taskbar and Navigation
- It will open Taskbar properties of Windows 10. From here, toggle off Windows 10 Taskbar Auto-hide feature.

Change the Display Settings
If you frequently connect your PC with external display options like LED TV or Docks, etc. Windows 10 taskbar disappearing problem might be arising due to that. To fix the issue, from desktop press Win + P to open Project setting of Windows 10. From here, choose the appropriate option to fix Windows 10 taskbar disappeared issue.

Restart Windows Explorer
If none of the above solutions work, you might need to restart Windows Explorer to make it reload Windows 10 taskbar again if it wasn’t loaded last time due to some error. To do this, press Ctrl + Shift + Esc which will open Task Manager. From Task Manager, select Windows Explorer in Processes tab and hit Restart button provided at the top-right corner of the Task Manager window.

5. Windows 10 Taskbar Not Responding
If your Windows 10 Taskbar is not responding, it is frozen and not allowing you to click on any of the available app buttons in the Taskbar or even the Start menu then there can be lots of reasons behind this. Some of the common reasons are –
- Outdated drivers, software & services
- Some heavy or faulty software/app
- Windows 10 not properly installed, restored, updated or upgraded
So, it needs requires your manual checking. You can check for outdated drivers by right-clicking on My PC, choosing Manage option and browse Device Manager from the left side of opened Computer Management window.

Browse all available drivers here one by one, right-click on any of them to find the option of Repair or Update them. You can also try disabling a drive which you think is responsible for making your Windows 10 Taskbar unresponsive.
6. Create New User Account
Finally, if none of the above fixes helped you to fix your Windows 10 Taskbar problem, then you can try creating a new local account on your Windows 10 PC because it solved the issue for a large number of Windows 10 users who were not able to fix their Windows 10 taskbar issue using any above fixes.

To create a new local user account in Windows 10, follow below steps:
- Press Win + R to open Run Dialogue Box. Inside Run, type Control Panel and hit ENTER to open Control Panel of Windows 10
- From Control Panel, click on Change Account type under User Accounts.
- On the next screen, it will show you the current user of PC with a link at the bottom to create a new local user.
- Click the bottom link which says “Add a new user in PC Settings”
- It will open User Settings at PC Settings from where you can create a local user.
Now, log in using this local user and you’ll find the Windows 10 taskbar properly working for the user. It can be a little bit inconvenient to change user but this is the fix you can implement immediately to resolve your Win 10 taskbar issue.