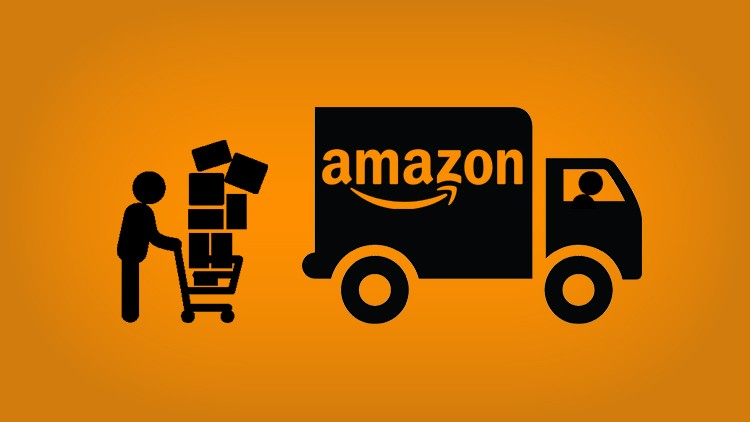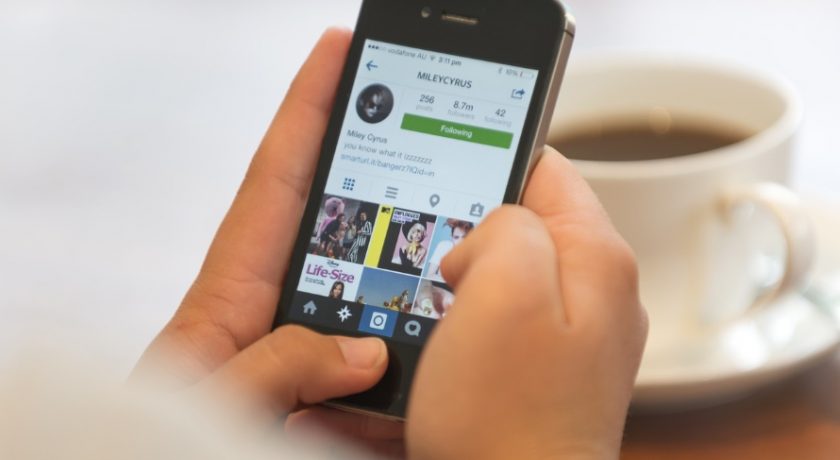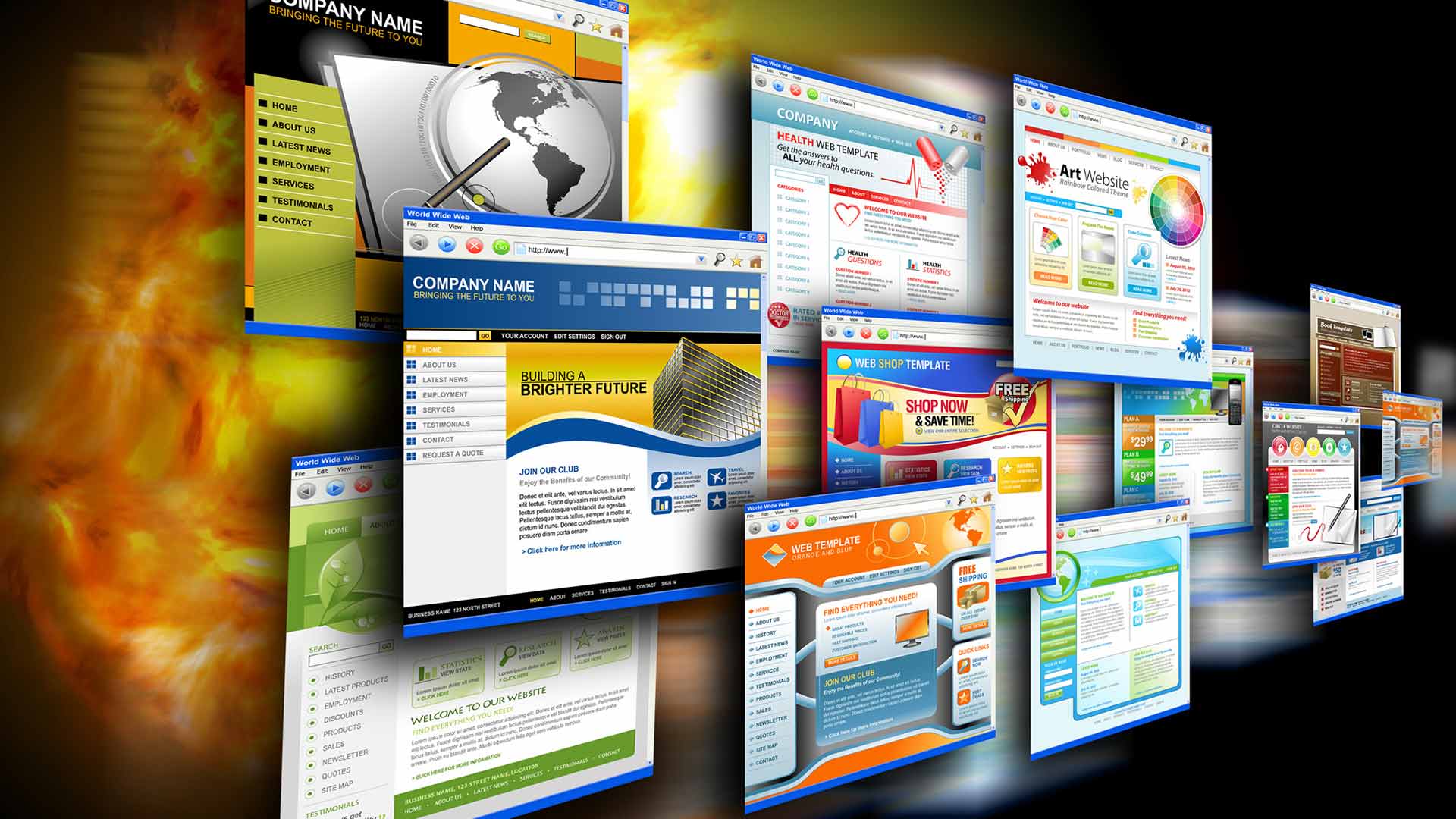With Microsoft Windows 10 comes the beautiful Microsoft Edge. Along with a plethora of visual and performance improvements and upgrade, Windows has introduced Microsoft Edge as more of a replacement for the Internet Explorer than an upgrade.
The company’s new app is designed for beauty and performance with exciting UI, but as can be expected of all new whips, there are still a couple of bugs to squash and programming to perfect as Microsoft continually confronts users with a plethora of challenges.
From unexpected crashes to long loading times and “this website has a problem” errors, we’ve selected the most common Microsoft Edge errors and how to fix them.

What to do when Microsoft Edge is not working
If you’re currently experiencing problems, can’t even open Microsoft Edge at all or it briefly opens and closes afterward, here are a couple of things you can get done to fix the issue:
- Restart your PC and relaunch the program. Click start, select the power option and click restart. On restart, relaunch the program and see if it works fine. If it doesn’t, proceed to step ii
- Check for updates by clicking Start and selecting settings. Navigate to update and security and then windows update. The goal here is to be able to check if updates that may correct the problems exist as well as updates to fix outdated files and vulnerabilities
- Once you click “check for updates” wait for a response and see if updates are available. If there are updates, download and install these updates. If there aren’t any updates available, close the window.
- If you can open your Microsoft Edge browser, head to the hub and select history. Click clear all history and select all cached data, files and browsing history. Select clear. Your browser automatically saves cache and temporary internet files of regularly visited pages to help you load these pages faster. Clearing all these data may fix your issues.
- If this also doesn’t solve your problem, you may need to repair or reset your Microsoft Edge browser. To do this, go to settings, select apps and then Microsoft Edge and advanced options. When you repair or reset your Microsoft Edge browser, there would be no harm on your system, but bear in mind that this action will remove your cookies, history and any user-preference and settings you use in your Microsoft Edge browser
Microsoft Edge DLL errors
Although not quite common, Microsoft Edge may produce two or three DLL errors while running or not launch at all due to any of the following errors:
- Edgemanager.dll
- Edgehtml.dll
- Edgecontent.dll
Any of these errors can be presented in many ways on your PC. From “The application failed to start…” to “….dll not found, please try reinstalling the program”. To solve:
- Head to DLL filebase and download any of the respective files that are causing your Microsoft Edge to produce errors
- Tbe DLL files usually come in a .zip folder, unzip and extract this folder to the desired location and copy the raw .dll file to the Windows folder of your system usually located at C:\Windows\System32
Websites won’t load, Microsoft Edge reports that “webpage has a problem”
If you’re visiting a couple of websites and obtaining the same message from the browser for different web addresses, then here are some potential solutions.
- First, if you use a Wi-Fi or are connected to one, check to make sure that your computer is still connected and your connection is not limited. To ascertain that you have a working connection, you can load an app that uses internet services or another browser to try accessing the page. If the connection works, then the problem is from the Microsoft Edge browser. If not, you may need to diagnose and fix your connection issues first.
- Assuming that the problem is from your Microsoft Edge and you have a working connection, click on the “…” button and head to settings. From settings, click “clear browser data” and select “choose what to clear” Select all options in the box pertaining to cache, history and cookies.
- Restart your Microsoft Edge and see if this solves the issue
- If this doesn’t work, the next thing is to check to see if proxy support isn’t turned on. Again, navigate to settings and click view advanced settings under the Advanced settings. To proceed, click on the button to open proxy settings under proxy setup and ensure that none of the toggles are on. If this is the case, switch all toggles to off.
This website has a problem error or This website needs Internet Explorer
If you successfully use your Microsoft Edge browser to access multiple pages but face a “this website has a problem” error with some of the pages or the “needs internet explorer” prompt, the issue lies in the fact that these sites cannot be accessed or read by Microsoft Edge.
This problem can occur when the website you’re trying to visit has an older version of ActiveX, Java Silverlight or any other incompatible technology that will need the older version, Microsoft Internet Explorer to view the pages.
Every time this error option pops up, there should be an option to open Internet Explorer or continue on Edge with the likelihood of encountering challenges on Microsoft Edge.
Even when the option has passed, you can navigate the open with Internet Explorer option from the Microsoft Edge drop-down menu at any point in time.
If it is a website that you already frequently visit with edge, you may want to try opening that exact page in another browser if you can or head to the “Is it down” website to check if it’s the website itself that is currently down for everyone.