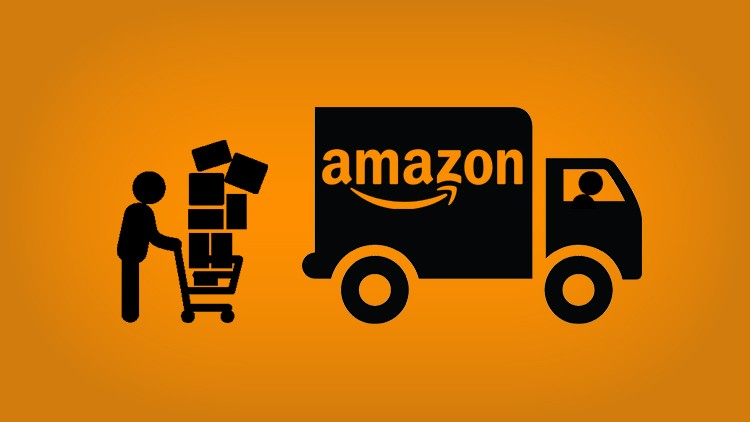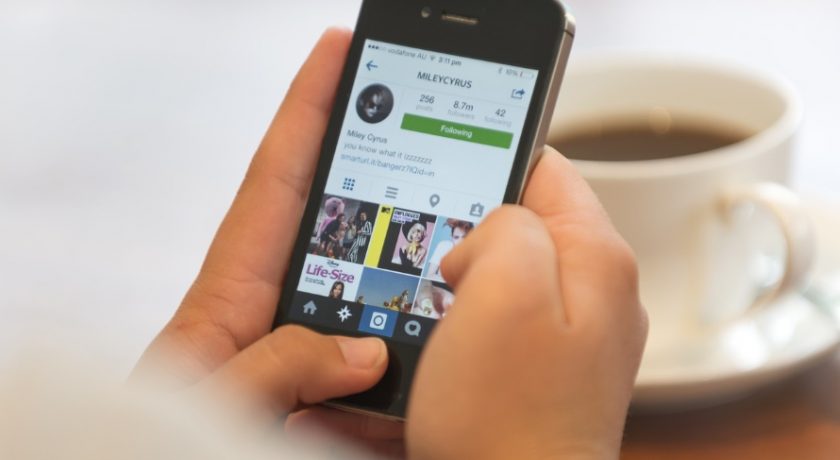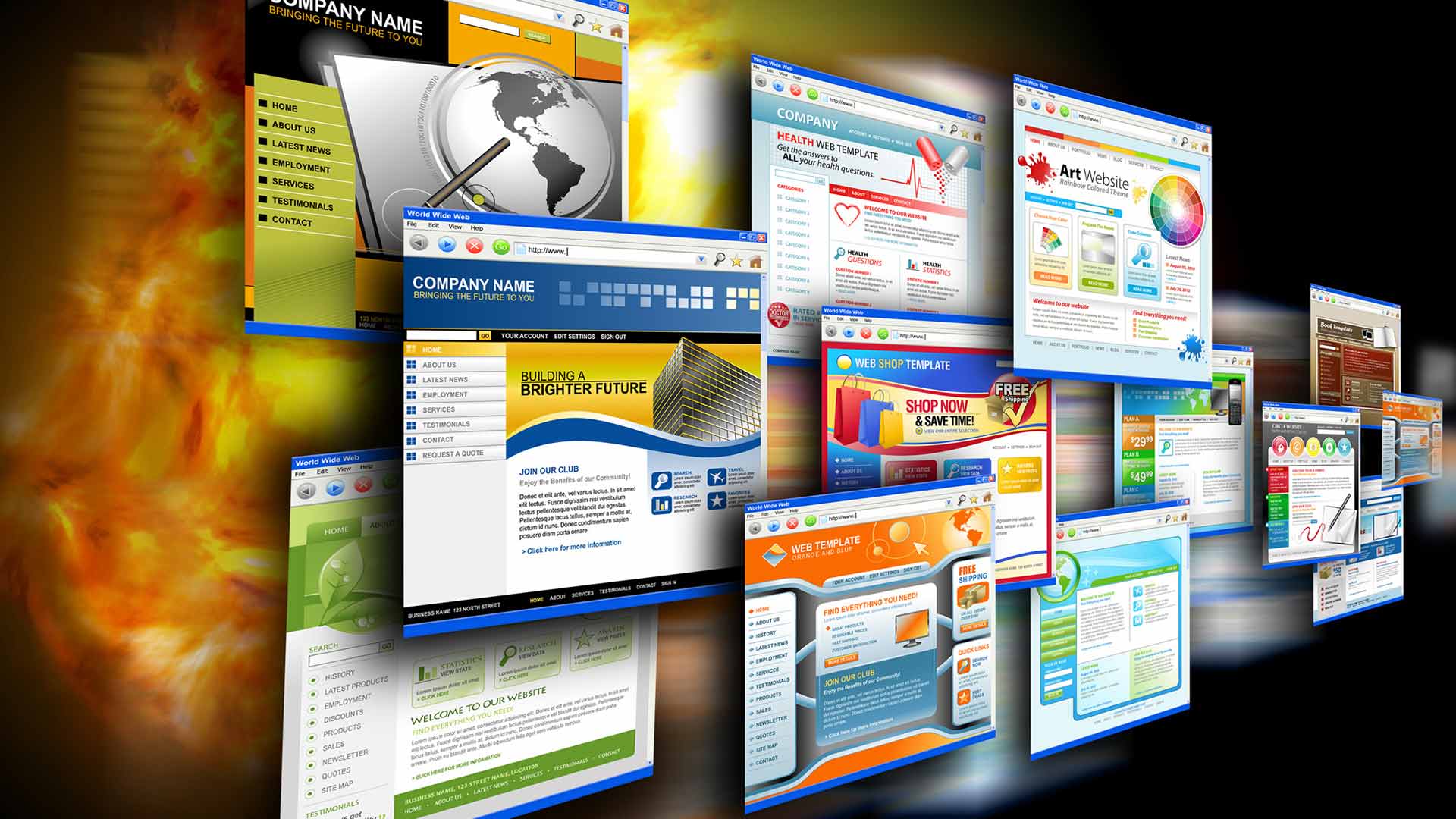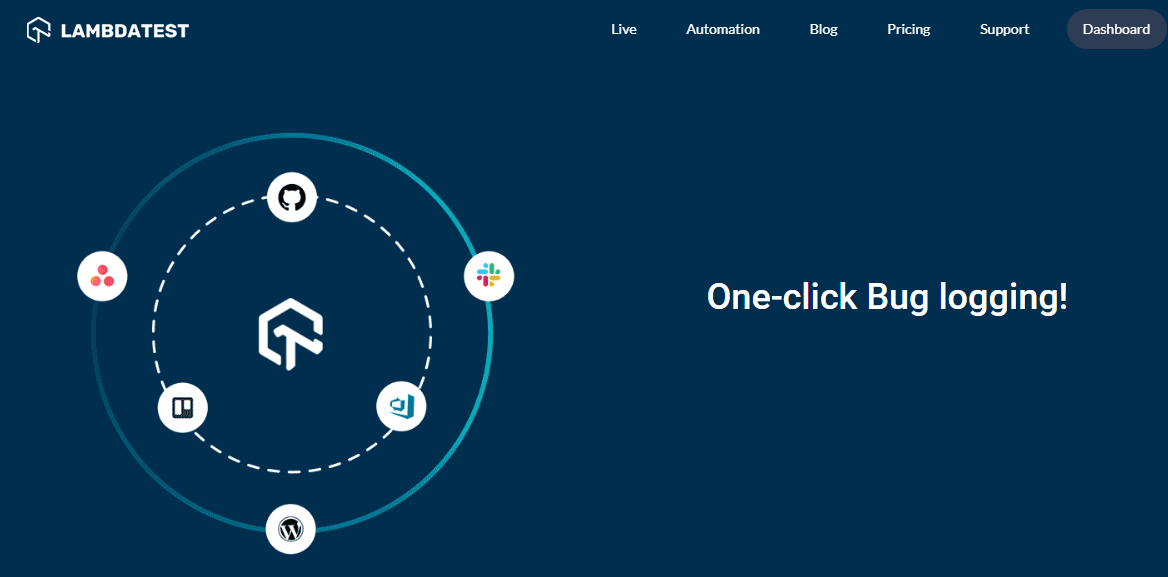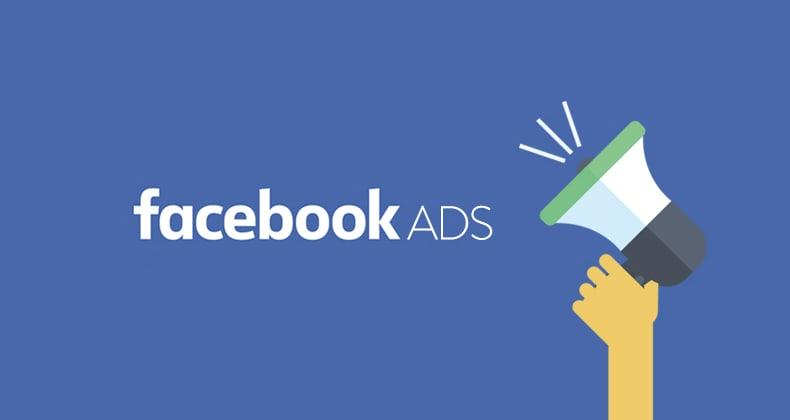Disabling the internet browser can boost the performance of your Android device and prevent private information from reaching curious eyes. This is also the only way to stop using a browser, and as close as you can get to uninstalling in case it’s a system app. Whichever the case, if you need to disable a browser, you should know how to do that.

Internet Browser Apps on Android Devices and How to Disable Them
Android is a mobile operating system that packs your device with many preinstalled apps by Huawei, Samsung, and especially Google. These system apps include performance apps, features, and even internet browsers. System apps are specifically designed for Android devices, and they help them function.
Since it’s a system app, you can’t uninstall the default internet browser unless you root your Android device. However, doing that requires knowledge about the process of rooting and its further implications on your device’s performance and warranty. That said, unless you know what rooting a device entails, you can simply disable the internet browser.
Disabling a System Internet Browser App
It is easy to disable an internet browser on an Android device. This will take very little time, and you’ll only need to follow a few quick steps. When the internet browser that you want to disable is a system app, do this:
- Open the main menu on your device.
- Press Settings.
- Open the Apps folder.
- Find the application for the browser that you want to disable. To do this, press on the magnifying glass and enter the browser’s name.
- Click on the internet browser app.
- Press the Disable tab in the window that opens.
- You’ll see a message saying, “Disabling built-in apps may cause errors in other apps.”
- Click on the Disable button underneath the message.
- You’ll see another message saying, “Replace this app with the factory version? All data will be removed.”
- Press OK.
How to Prevent Other Android Apps From Using the In-App Browser
Disabling the in-app browser for other Android apps will prevent them from going online. Since many apps have an in-app browser enabled, we’ll show you how to disable it in each app.
Facebook App
- Open the Facebook app.
- Click on the Menu icon with the three parallel lines at the top-right corner.
- Find Settings and Privacy and click on it.
- Open Settings.
- Find Media and Contacts and open it.
- Flick the Links open externally toggle.
Twitter App
- Open the app.
- Put your finger on your device’s left edge and swipe to the right.
- Open Settings and privacy.
- Choose Display and sound.
- Uncheck the Use in-app browser box.
Google App
- Launch the Google app.
- Click on the More icon with the three horizontally-aligned dots at the bottom-right corner of your device.
- Choose Settings from the menu.
- Click on General.
- Find the Open web pages in the app option and press the button next to it to disable it.
Gmail App
- Click on the Gmail app to open it.
- Press on the icon with the three parallel lines at the top-left corner.
- Click on Settings.
- Choose General Settings.
- Uncheck the Open web links in Gmail box.
Reddit App
- Open the app.
- Click on your profile picture.
- Choose Settings from the menu.
- Flick the Open web links in-app toggle.
Telegram App
- Launch the app.
- Click on the icon with the three horizontal lines at the top-left corner.
- From the menu, choose Settings.
- Click on Chat Settings.
- Find the In-App Browser option and disable it.
Enable JavaScript
After disabling the unwanted internet browser, you should enable JavaScript in the browser you use to enhance your browsing experience even more. JavaScript is a programming language that can help you stay entertained online by supporting audio, video, and other interactive content. You can learn how to enable it by visiting enablejavascript.io.
Final Thoughts
Whatever reason you had to disable the internet browser on your Android device, we hope this information helps you do that. You can also print out this guide to have it ready for whenever you need it. We wish you a joyful offline and online experience with your Android device!