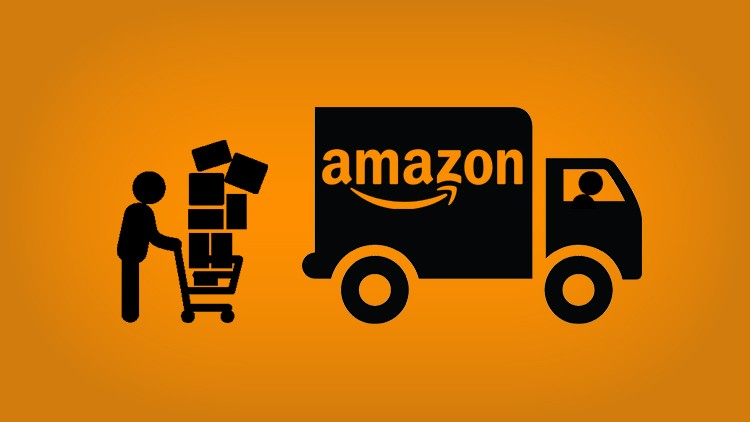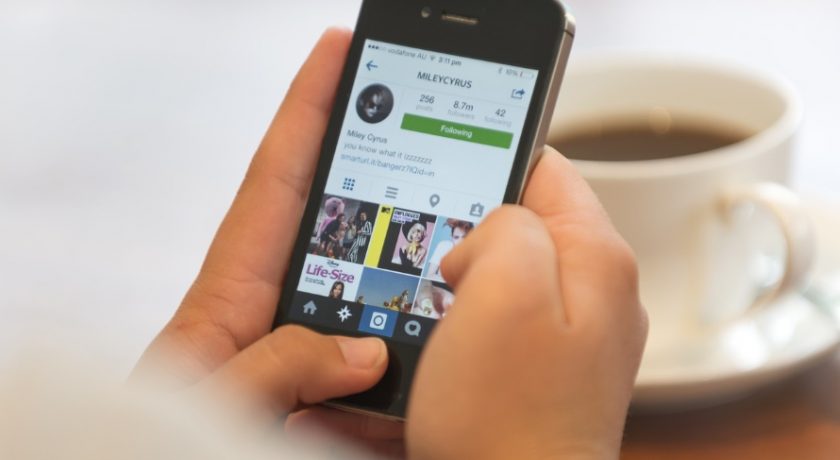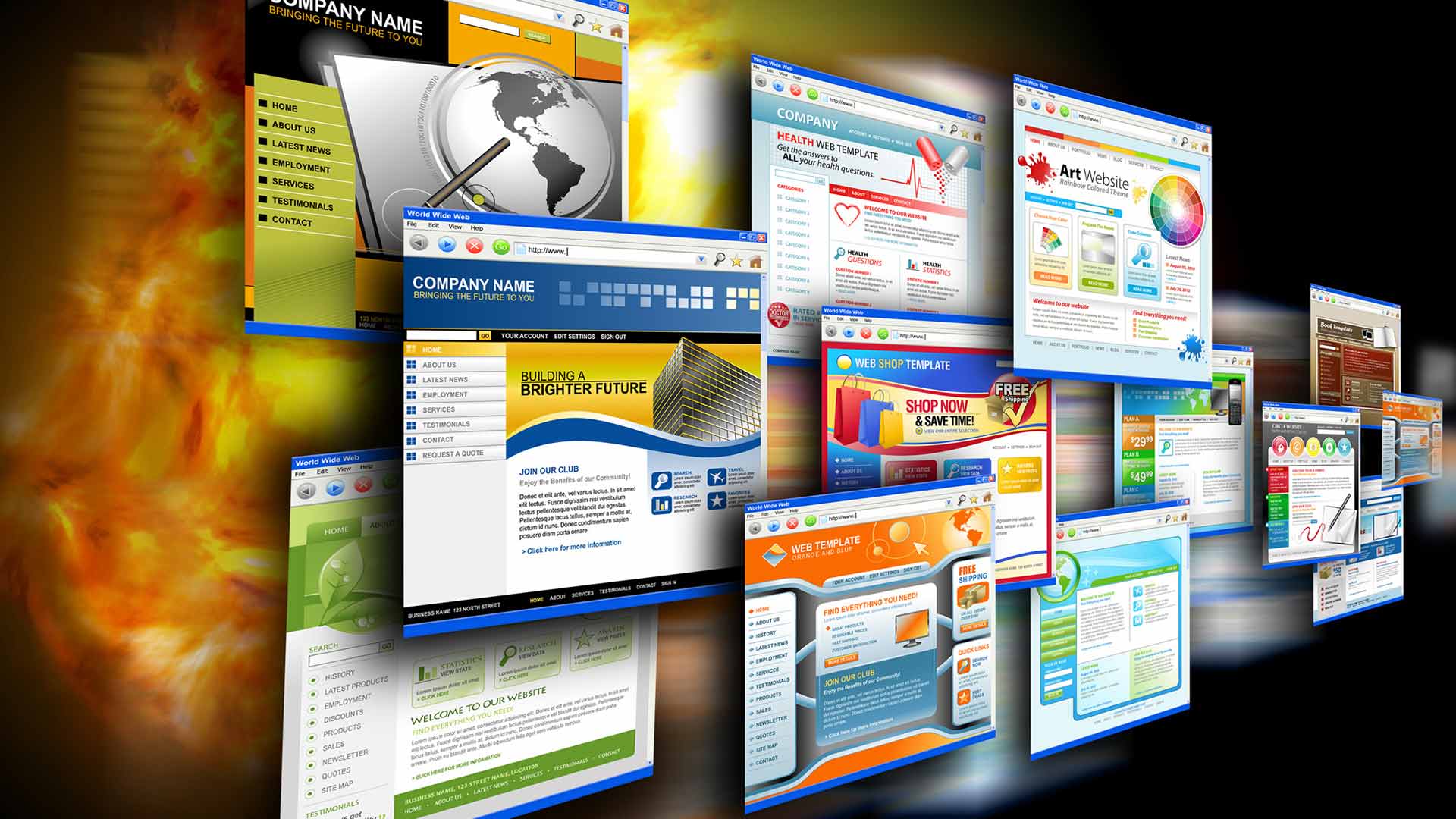It’s a typical scene to forget our security administrator password for the Windows system. Everyone must have at least encountered this situation.
And when this happens, many Windows users panic about getting access to the locked computer system. Therefore, in this article, we have formulated simple methods to unlock the system with or without changing your current password.
There are also other windows password reset tools for the Windows system. However, to successfully use those tools, you might need a USB flash drive or a floppy disk.
That is why most of the aware Windows users use bypass Windows password to get entry into their Windows system without the need to reset the existing password. Well, it still depends upon the users whether to change the current password or not.
So, let’s see what are the different techniques available to bypass Windows password step by step. This bypass Windows password methods will be applicable in Windows XP/Vista/7/8/10 without changing the set password.

Method 1
PassFab 4WinKey is a brilliant Windows password reset tool. It works for all desktops and laptops and only takes a single click to bypass Windows password . It can also reset or remove both local and admin passwords as well as help you create or delete windows accounts fast.

Why We Like It:
The main reason we like PassFab 4WinKey is that it’s the easiest to use out of the bunch. The support and tutorials are unparalleled, and it also offers some upgraded features that are useful for more advanced users.
Bonus: For a limited time, PassFab 4WinKey is offering readers a 30% discount when they use code PFULTI at checkout.
How to Use PassFab 4WinKey:
Here’s a quick walkthrough of how to use PassFab 4WinKey.
1: Download the official PassFab 4WinKey software from the PassFab website.
2: Choose CD/DVD or USB Flash Drive and insert the appropriate media into the computer to make the boot disk. Click Next.

3: You’ll see a message that the media will be erased. If you’re okay with this, click Next.
4: The burn process will complete and ask you to insert the media into the locked computer.

5: Enter the BIOS of the locked computer — usually, this is done by holding a key as you start the computer. Check with your manufacturer for more details.
6: Navigate through the BIOS and set Boot Priority to the Windows 10 recovery disk or USB you just made.
7: Restart the locked system, and select the Windows 10 system to reset. Click Next. From there, you have four options: Remove Account Password, Delete Windows Account, Reset Account Password, and Create A New Account. Select the option you’d like.

8: When finished, remove the Windows recovery disk and reboot the system. Your locked computer should now be unlocked.
Method 2
Turn On Automatic Login
Whenever you boot your computer, you can see a login pop-out screen. On that login screen, you have to enter or click your login name and password. But, do not type in your own user password if you are the only user of the said computer.
Below are the steps to automatically configure the bypass Windows login screen in your computer without changing or removing the current password.
- Launch the Run Command Box by pressing down on Windows key + R. In the space beside “Open,” type “netplwiz.” Then, hit Enter key.
- When the Users Accounts dialog box appears, select the Users tab, not the Advanced. The username who you want to use to log in.
- Now, remember to uncheck the given option “Users must enter a user name and password to use this computer.” Then, hit OK.
- Lastly, enter the password of the selected user account and click on OK.
- After the Windows system is rebooted, the login screen will be bypassed. This will automatically log in to the user account that you selected earlier.
You can quickly use this method to bypass Windows password if you know other user accounts’ passwords. This method is commonly applied in Windows 7/8/10 computer systems. There is no need for any extra computer software.
Method 3
Create a New Administrator Account without Login
When you reset/change your current forgotten password, there is a high chance that you would lose stored credentials and EFS encrypted files with the previous password. To prevent this from happening, you can directly create a new admin account before Windows login. This way, you can unlock the locked computer without removing/changing the existing user account.
This method is more helpful when there is no other user account apart from the corrupted user profile.
- Here, the first thing you have to do is to reboot the Windows installation DVD.
- On the first Install Windows screen, see the bottom left and click on “Repair your computer.”
- For Windows 8/10 install disk, you have to select Troubleshoot > Advanced Options > Command Prompt. But if you have a Windows 7 install disk, select the Command Prompt option under System Recovery.
4. When the Command Prompt screen appears, type the given commands and hit Enter:
- copy d:\windows\system32\sethc.exe d:\
- copy /y d:\windows\system32\cmd.exe d:\windows\system32\sethc.exe
5. Once you press Enter, Reboot the computer system and take out the install disk.
6. When the following login screen appears, press the Shift key about five times.
7. Finally, the Command Prompt will open. Now, you can make a new admin account by running the commands mentioned:
- net user {user_name} /add
- net localgroup administrators {user_name} /add
8. Now, you have to restart your Windows computer and log in with the new administrator account.
Method 4
Bypass Windows Passwords using the Kon-Boot in seconds
This process is one of the quickest and easiest ways to access your locked Windows system. The Kon-boot tool allows you to bypass Windows passwords and log in to your Windows computer without resetting or removing the existing password.
The Kon-Boot tool is not like other Windows password recovery tools because you can swiftly bypass Windows passwords rather than crack the forgotten password. You can safely use this bypass password procedure as it does not permanently damage your encrypted files and folders in the system.
- Firstly, you have to create your Kon-Boot USB. You just have to download the Kon-Boot Installer to your USB drive.
- Insert the Kon-Boot USB drive into the locked Windows system and reboot from it. While doing that, change the Boot priority to USB drive within the BIOS.
- Now, simply follow the instruction procedure appearing on the computer screen.
- When the Windows system loads, select the user account that you want to bypass Windows password. After that, type any password and press the Enter key.
This way, you have bypassed the Windows password successfully in your Windows computer system.
There is also a process to manually reset the lost password on your Windows system. But that process is arduous. That is the reason why computer users prefer to directly bypass Windows passwords.