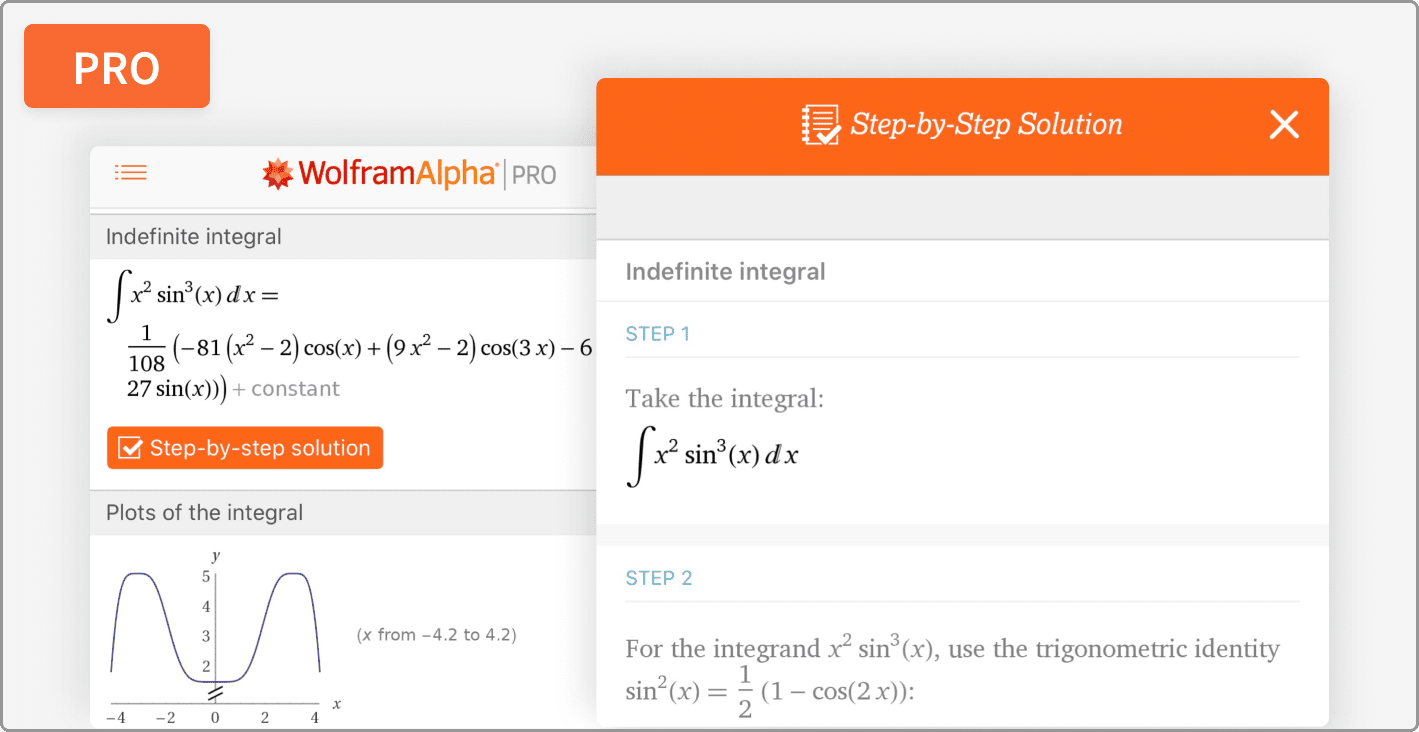Outlook is the most popular email app used by Windows users. It provides very easy-to-use interface to handle emails. You can add your Microsoft, Google/GMail, and Many other email accounts to send or receive emails through this desktop application. Unlike online email service or even other email clients such as Mozilla Thunderbird, Mailbird, eM Client, etc. Outlook provides some special features due to being an desktop application as well as from Windows developers.
It allows you to manage events, create appointments/reminders, add signature to your emails automatically, update emails very frequently, lets you to handle multiple email accounts at one place, create actions, schedule tasks and many other things.

People, who are using Outlook as their primary email app are very satisfied and Microsoft also keep adding new features, security patches to provide the best feature that can be made available for the email users. However, browsing through Windows forums online, I found Outlook users struggling through one main issue – they want to know “How to refresh Outlook” so that they can manually update Outlook to the get even the latest emails being receive just one second earlier.
There wasn’t seems to be any good solution to their query and most of the solutions which are available online are now obsolete. So, I am providing here latest step-by-step guide on how to refresh outlook.
How to Refresh Outlook
Here in this section, I am telling how to refresh Outlook in three main platform:
- Web platform on Outlook.com
- on Outlook Email App available for Windows and other Operating system,
- and, Outlook smartphone app
For each one of them, I am providing the step-by-step tutorials on how to refresh Outlook with proper screenshots to make it easy for you to follow the guide.
How to Refresh Outlook on Outlook.com
Step 1: To do this, first, login to Outlook.com using your Outlook/Microsoft/Live/Hotmail account which you use for emails. Go to outlook.com, and on the login section, enter your email address and then password.

Step 2: Once you are logged in, click on the Gear button (⚙) available on the top-right side of the screen. It will open a menu. From here, you can select “Refresh” option to refresh your Outlook instantly.

How to Refresh Outlook Email App for Windows
Outlook Email app for Windows and other OS has a little different method to let you refresh emails on your account. Follow the below steps:
Step 1: Open Outlook Email app on Windows, either use its desktop shortcut or search it on Cortana search bar.

Step 2: Now, go to Send/Receive tab. On the Send Receive Tab, if you just want to update current folder, you can click “Update Folder” but if you want to update all the emails on this email account, click Send/Receive all folders option, it will automatically authenticate and refresh mails on all email folders.

It might take some time, so, let the process completes and don’t interrupt or close it in between. Once done, you will be able to check all the latest emails, events, calendar events on your email.

How to Refresh Outlook App on Smartphone
In Outlook app, there is a special refresh button available at the bottom of the app which allows you to refresh your emails. However, if it doesn’t help, click the 3 dots button on the bottom-right corner and from the opened screen, tap “Reset Data: option. A warning message will appear, tap YES and all your Outlook app data will be deleted and re-downloaded which will automatically update your email account with its latest emails.

So, as from this tutorial, I have told you how to refresh Outlook online, on email app or on smartphone app, I am sure, you won’t have any issue in refreshing your Outlook in any platforms. If you are facing any other issue related to Outlook, please comment it below.