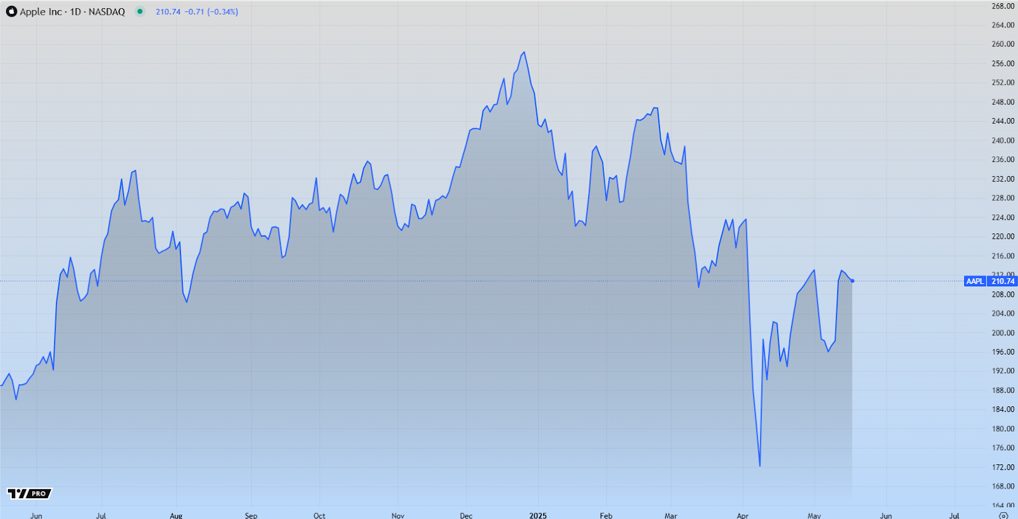Protecting the hard drives and its data is quite important nowadays. None of us want to let others have unauthorized access to our precious hard drives and its data. As you may have something quite important, private or confidential, so it’s pretty important to stop unauthorized access to your hard drive.
For fulfill this very purpose, there is BitLocker protect feature provided by Windows to its users. Using this feature you can password protect your hard drives to keep the data safe. A hard drive which is BitLocker protected cannot be opened or viewed as the user would need to enter the right password.

But sometimes, it may cause you some problems. Like you could not open the BitLocker protected hard drive on Mac. For instance, your Windows system is not working or have crashed and you want access to the BitLocker protected hard drive on Mac so, what would you do at that time of need?
Well, you don’t have to panic as BitLocker Genius is here for you. Yes, BitLocker Genius is a product of iSunShare and is amazing software which helps you to open the BitLocker protected hard drive on Mac without any hassle. So, let’s get to know more about this helpful software.
Features Of BitLocker Genius
User-friendly
The first thing would love about BitLocker Genius is its interface. iSunshare has put a lot of efforts to make BitLocker Genius a user-friendly software. The beautiful interface and easy to navigate feature makes it a wonderful software. It has a simple and clean interface, yet looks very elegant. You can find all the required components in its menu bar available at the top.
Unlock BitLocker Encrypted Drive With Ease
This is the main feature of BitLocker Genius. BitLocker Genius lets you unlock BitLocker encrypted drive with ease. You have to follow a simple method for the same and then you would be able to view and share the content of hard drive with Mac. You can unlock the drive with open password or recovery file on Mac without any hassle. Once, you unlock the hard drive, you would be able the transfer its files between the BitLocker drive and Mac computer. The super easy process will help you to mount, unmount, read and write data on BitLocker protected the hard drive.
Open *.dmg File with Attach Function
Here comes another feature of BitLocker Genius and that is to open .dmg files. yes, you read it right, now with the help of BitLocker Genius, you can easily open any .dmg files with the attach function. You must know that .dmg file is just like the ISO images files of Windows. These files contain data in RAW form and are encrypted. So, you cannot directly open a .dmg file. But BitLocker Genius handles this thing quite easily. With this software, you can open any DMg file with attach function. It lets you open, read and write any DMG file.
Supports Multiple Drives
Unlock any BitLocker protected drive with BitLocker Genius. Whether it is an external hard drive, USB flash drive, SD card, CF card, SDHC, memory card, MicroSD memory stick, and microcard etc, it works with all.
How To Use BitLocker Genius
Now, let’s know the steps involved in unlocking BitLocker protected drive with BitLocker Genius. Simply follow the below steps for the same.
- First of all, you need to download and install BitLocker Genius on your Mac. For this, simply visit https://www.isunshare.com/bitlocker-genius/ and download the software.

- After that, follow a few steps as mentioned by the installation wizard to complete the installation process of BitLocker Genius.
- Now, run iSunshare BitLocker Genius and then you need to pick the target drive that you would like to unlock. It will display all the drives attached to your system and you have to select the desired one.

- If you see “The disk you inserted was not readable by this computer” error, then simply hit the ignore button every time this error message pops up.

- You would have two options to unlock the drive. First, you can enter the BitLocker password and then unlock it.
 Or if you have a recovery file, simply load that file and then hit the Mount button.
Or if you have a recovery file, simply load that file and then hit the Mount button.

- That’s all you need to do. After that, transfer the files if you wish or do whatever you want to do. Once, everything is done, you can simply click the eject button in BitLocker Genius to eject the drive normally.
- Also if you want to open a .dmg file, then go to iSunshare BitLocker Genius, click the Attach option available at the top, select the file of your choice and then click the open button. That’s it.

BitLocker Genius Video Guide
As you can see, using BitLocker Genius to unblock Bitlocker Encrypted Drives on Mac computer is very easy. If you’re still facing any issue in following the steps above, here is the video guide that will tell you how to use BitLocker Genius properly to unblock your encrypted drives:
Download
Download iSunshare BitLocker Genius From Here
Pricing
- iSunshare BitLocker Genius – $19.95
Wrap Up
We just witnessed just how easy iSunshare BitLocker Genius has made it unlock the BitLocker protected hard drive. It is a great platform to unlock any BitLocker protected drive. It does what it claims and works very well. You also get an extra feature to open .dmg files. Also, the software is quite affordable. So, try iSunshare BitLocker Genius for yourself and share your experience with us.



 Or if you have a recovery file, simply load that file and then hit the Mount button.
Or if you have a recovery file, simply load that file and then hit the Mount button.