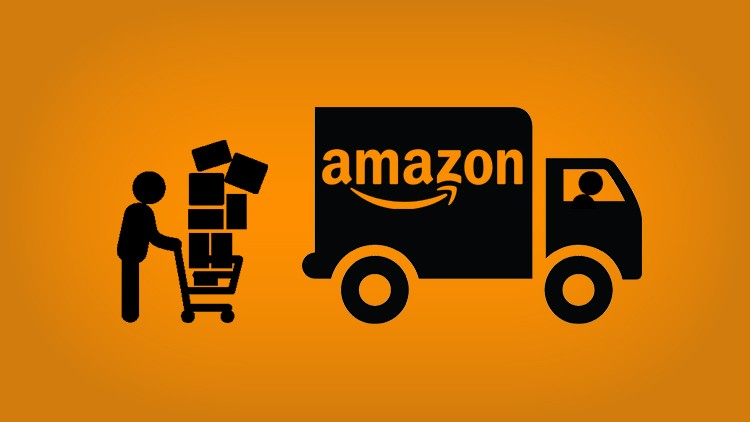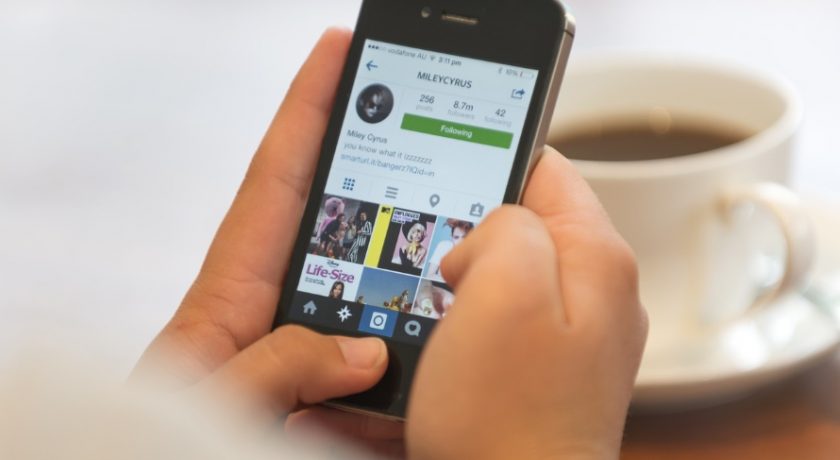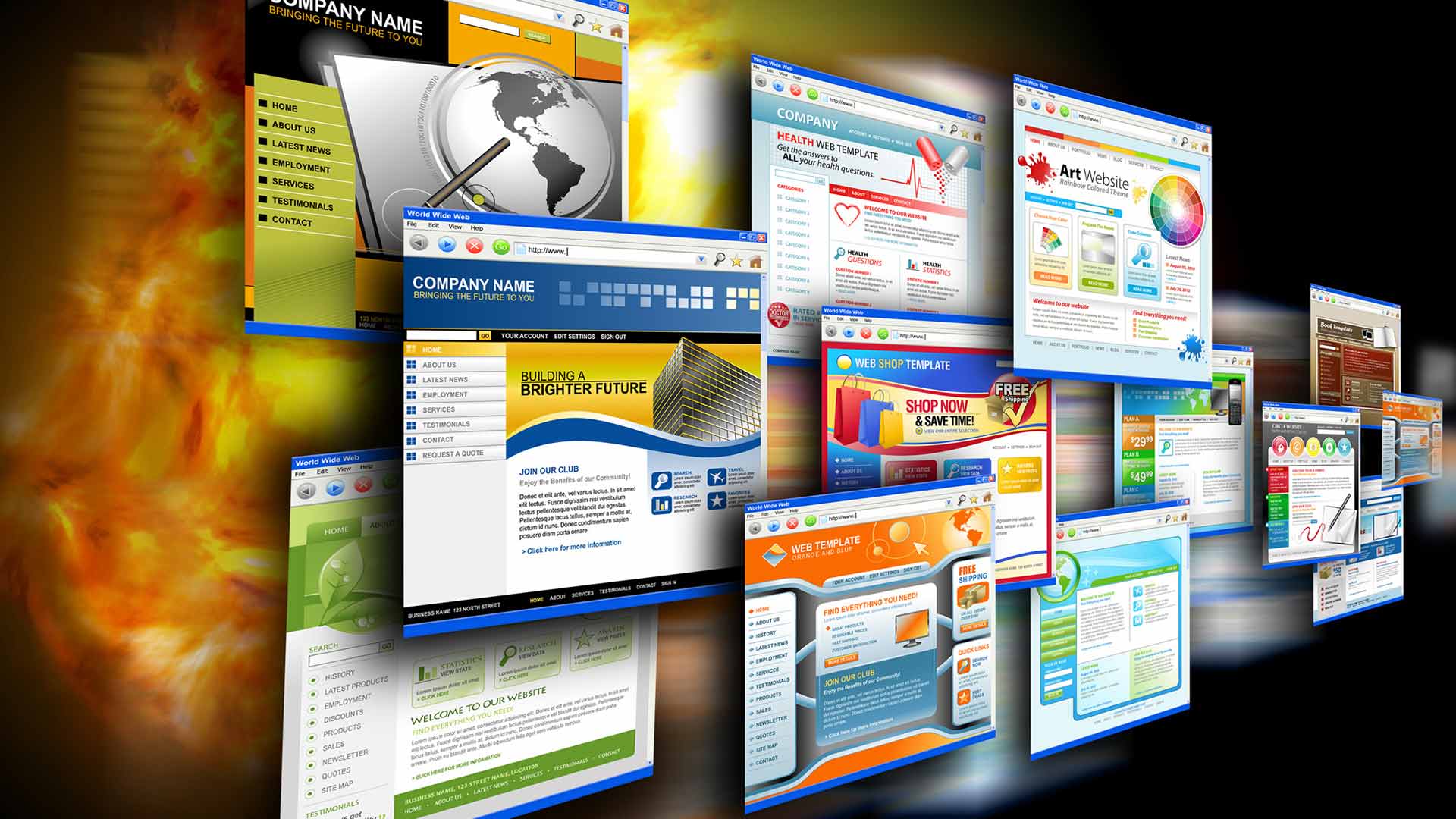Windows continues to provide you with updates from time to time in order to give more advanced features to its users. Updates are also provided to fix bugs and security risks that may be there. Well, all of this sounds completely good but then most users keep their computers on for most of the time and especially when they are working. Now waiting for 30 minutes in the middle of an urgent work for your computer to get updated can be really frustrating and inconvenient as well. Not only that but at times you may also feel the need to shut down your device and reboot it quickly but updates will only slow it down.
The earlier versions of Windows allowed you to disable the updates but the problem with Windows 10 is that there is no such option available with this version. Users have been looking for ways to shut down the update feature permanently. Therefore, we have come with a few of the ways that can guide you to turn off your Windows updates permanently. You can go through this article in order to know how to permanently disable Windows 10 updates.

Methods to Disable Windows 10 Updates:
If you wish to disable the Windows 10 updates permanently on your device then all you need to do is follow the methods that are listed below. We have provided more than one solution to your problem so that you can try out any of the methods that you find convenient for you.
Solution 1: Disable Windows Update Service:
There are certain limitations to this method which you need to understand before, you actually follow it. Disabling the automatic update service will temporarily stop the Windows 10 cumulative updates. These services will again re-enable itself after a certain time.
- The first thing that you need to do is invoke the Run Box. For that, you need to press the Windows logo key + R at the same time.
- Next, you need to type services.MSC and then press enter.

- In this step scroll down to the Windows update and then double click on it.

- A new page will show up where you need to select the option disabled in the start-up type. After that, you need to click on apply and then OK in order to save the settings.

This will hopefully solve your problem. In case, if you are not comfortable following this method then you can try the next method that is outlined below.
Solution 2: Change The Setting Of The Group Policy Editor:
One thing that you need to know about this method is that the group policy editor is not available in the home edition. You can only follow this method when you run Windows 10 Professional, Education or Enterprise. You will get notification from the group policy editor about new updates but it will not install it automatically.
- In the first step you are required to press the Windows logo key + R and then type gpedit.msc and then click OK.

- In the next step, you need to go to computer configuration and then to Administrative Templates and from there to Windows components and then to Windows Update.

- You are required to double click on configure automatic updates.
- Now select the disabled in configured automatic updates on the left and then click on apply and then click OK in order to disable the Windows automatic update feature.

If you feel like updating your Windows later then you can repeat the same steps as mentioned above and then enable the automatic update feature. This will allow your device to download updates automatically once again.
Solution 3: Meter Your Network Connection:
The problem with this method is that it won’t work with Ethernet connections. In order to follow this method, you are required to use a Wi-Fi network. To connect your device to a Wi-Fi connection before you proceed with this method.
- Go the start button that you will find at the bottom left of your computer screen and then click on it. Open the settings app by clicking on it.
- Now click on the network and internet.

- Go to Wi-Fi on the left pane and click on it. Click the name of your Wi-Fi connection.
- In this step click to turn on set as metered connection.
This is actually an easy method to stop your Windows 10 update permanently. All you need is a Wi-Fi connection in order to follow the method.
Solution 4: Rename The Windows Update Service File:
- At first, you need to open the Windows Explorer and then go to “C:\Windows\System32\”
- Now locate the wuaueng.dll file and then right click on it and select the properties.

- Select the security tab and then hit the advanced option.

- Click on change owner.

- In this step you are required to type in your account name and after you are done click OK.

- Now click apply and OK at Windows Security information message.

- Click on OK in order to close the properties window.
- Now you are required to reopen the properties of the wuaueng.dll file and then go to the security tab and then select advanced.
- Click on administrators entry and click edit.

- Enable the full control check box and the cluck on OK twice.

- Hit the yes button in Windows security warning and then press OK.

- In this step, you are required to rename the wuaueng.dll file to wuaueng.dll.BAK.
- After that click continues at file access denied message and then press yes.

- Now restart your device.
From now on you will receive the Windows update notification as there was some problem installing the updates, we will try again later.
You can follow any of the above 4 methods in order to disable your Windows 10 updates permanently. The steps are laid out in details so that you don’t face any complications while following it.